1と2のWindows10のモニターを変更するにはどうすればよいですか?
[設定]/[システム]/[ディスプレイ]でディスプレイ1と2を正しい方向(右から左)に移動し、モニター2(大きい画面)をクリックしてハイライト表示し(左または右にあるかどうかに関係なく)、下にスクロールします一番下に移動し、[これをメインディスプレイにする]チェックボックスをオンにします。
1と2のWindows10のディスプレイをどのように変更しますか?
Windows10の表示設定
- デスクトップの背景の空のスペースを右クリックして、表示設定ウィンドウにアクセスします。 …
- [複数のディスプレイ]の下のドロップダウンウィンドウをクリックして、[これらのディスプレイを複製する]、[これらのディスプレイを拡張する]、[1つだけ表示する]、[2つだけ表示する]のいずれかを選択します。(
ディスプレイモニター1と2をどのように切り替えますか?
デスクトップコンピューターモニターのデュアルスクリーンセットアップ
- デスクトップを右クリックして、「表示」を選択します。 …
- ディスプレイから、メインディスプレイにしたいモニターを選択します。
- 「これをメインディスプレイにする」というチェックボックスをオンにします。もう一方のモニターは自動的にセカンダリディスプレイになります。
- 終了したら、[適用]をクリックします。
プライマリモニターのWindows10を変更するにはどうすればよいですか
- デスクトップの空のスペースを右クリックして、メニューから[表示設定]を選択します。
- メインモニターにするものを選択し、下にスクロールして、これをメインディスプレイにすることを選択します。
- その後、選択したモニターがプライマリモニターになります。
3апр。 2020г。
2台目のモニターのWindows10を変更するにはどうすればよいですか?
Windows10でデュアルモニターをセットアップする
- [スタート]>[設定]>[システム]>[表示]を選択します。 PCは自動的にモニターを検出し、デスクトップを表示する必要があります。 …
- [マルチディスプレイ]セクションで、リストからオプションを選択して、デスクトップが画面全体にどのように表示されるかを決定します。
- ディスプレイに表示するものを選択したら、[変更を保持]を選択します。
1と2のモニターを選択するにはどうすればよいですか?
ディスプレイ設定メニューの上部には、デュアルモニター設定の視覚的ディスプレイがあり、一方のディスプレイには「1」、もう一方のディスプレイには「2」のラベルが付いています。順序を切り替えるには、2番目のモニターの右側にあるモニター(またはその逆)をクリックしてドラッグします。 「これをメインディスプレイにする」の場合。
モニター1と2を変更するためのショートカットは何ですか?
Windowsキー+Shift+左キー(または右キー)。モニターが2台しかない場合でも、問題はありません。
デュアルモニターを配置するにはどうすればよいですか?
デュアルモニターを使用しているほとんどの人は、50/50の使用から80/20の使用までの範囲にあります。そのような場合、モニターの分割は、真ん中の右(50/50の使用のように)と利き目の横まで(80/20の使用のように)の弧に沿って配置する必要があります。 。
画面を2台のモニターに分割するにはどうすればよいですか?
デスクトップを拡張すると、使用可能なワークスペースが増え、画面を混雑させることなく複数のアプリケーションを同時に使用できるようになります。
- 「開始|コントロールパネル|外観とパーソナライズ|画面の解像度を調整します。」
- [マルチディスプレイ]ドロップダウンメニューから[これらのディスプレイを拡張する]を選択します。
ノートパソコンの画面を2台のモニターに拡張するにはどうすればよいですか?
デスクトップの任意の場所を右クリックして[画面の解像度]を選択し、[複数のディスプレイ]ドロップダウンメニューから[これらのディスプレイを拡張]を選択して、[OK]または[適用]をクリックします。
モニターを番号1に変更するにはどうすればよいですか?
メイン表示を変更する手順:
- いずれかのデスクトップを右クリックします。
- [表示設定]をクリックします
- メインディスプレイとして設定する画面番号をクリックします。
- 下にスクロールします。
- [これをメインディスプレイにする]チェックボックスをクリックします
モニターの名前を変更するにはどうすればよいですか?
[ファイル]>[セットアップ]を選択します。 [ディスプレイ]をクリックします。
…
ディスプレイの名前を変更するには:
- [表示名の変更]で表示を選択します。
- 右側のボックスに新しい名前を入力します。
- [更新]をクリックします。左側のメニューが更新されました。
Windows 10で複数の画面を使用するにはどうすればよいですか?
Windows 10
- デスクトップの何もない領域を右クリックします。
- 表示設定を選択します。
- [マルチディスプレイ]領域まで下にスクロールして、[これらのディスプレイを複製する]または[これらのディスプレイを拡張する]を選択します。
解像度を1366×768から1920×1080に変更するにはどうすればよいですか?
1366×768画面で1920×1080の解像度を取得する方法
- Windows 10で画面解像度を変更します。デスクトップに移動し、マウスを右クリックして、[表示設定]に移動します。 …
- ディスプレイアダプタのプロパティを変更します。ディスプレイ設定では、ディスプレイアダプタのプロパティを次のように変更することもできます。…
- 1366×768から1920×1080の解像度。 …
- 解像度を1920×1080に変更します。
9日。 2019г。
画面がモニターに合わないのはなぜですか?
正しくないスケーリング設定または古いディスプレイアダプタドライバも、画面がモニターの問題に適合しない原因となる可能性があります。この問題の解決策の1つは、モニターに合わせて画面サイズを手動で調整することです。この厄介な問題は、グラフィックドライバを最新バージョンに更新することでも解決できます。
-
 Hyper-Vを使用してWindows10でUbuntuを実行する方法
Hyper-Vを使用してWindows10でUbuntuを実行する方法UbuntuをメインOSとして実行することは、セキュリティ、信頼性、速度の点で優れた選択肢です。ただし、これが不可能な場合もあります。ほとんどの場合、これはソフトウェアの互換性とセキュリティが問題になる可能性があるビジネス環境内にあります。特にユーザー管理がActiveDirectoryを介して行われる場合、MicrosoftWindowsを必要とするクライアントと協力してきました。 ただし、仮想化を通じてUbuntuを実行できます。これを行うために利用できる製品やサービスはたくさんありますが、特にVirtualboxですが、WindowsにはHyper-Vと呼ばれる仮想化サービスが組み込ま
-
 Windows10でOneDriveアプリをアンインストールする方法
Windows10でOneDriveアプリをアンインストールする方法Windows 8以降、すべてのWindowsシステムには、Microsoftの無料のクラウドストレージサービスであるOneDriveアプリがプリインストールされています。 Windows 10でも、話は変わりません。GoogleドライブやDropboxなどの別のクラウドサービスを既に使用している場合は、ファイルやフォルダーをクラウドと同期するための関連アプリを既にインストールしている可能性があります。 Windows10システムからOneDriveをアンインストールします。 ただし、ほとんどのプレインストールされたアプリと同様に、Windows 10からOneDriveを簡単にアンインスト
-
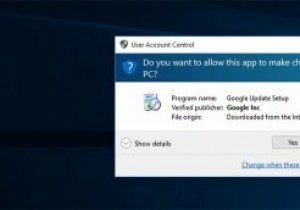 Windowsでユーザーアクセス制御機能を無効にすべきでない理由
Windowsでユーザーアクセス制御機能を無効にすべきでない理由Windowsを一定期間使用している場合は、システム設定を変更したり、システムファイルを操作したりするたびに、プロンプトがポップアップ表示されることに気付いたかもしれません。デフォルトでは、このシステムプロンプトは透明な黒い画面ですべてのアクティビティをブロックするため、プロンプトを表示して参加するしかありません。これは、「ユーザーアクセス制御」(略してUAC)と呼ばれるネイティブのWindowsセキュリティ機能であり、WindowsVistaの時代に導入されました。 一部のWindowsユーザーは、ソフトウェアをインストールしたり、システム設定やファイルを変更したりするたびに、これらのUA
