あなたは尋ねました:Windows 10にはNETフレームワークがインストールされていますか?
.NETFrameworkがWindows10にインストールされているかどうかを確認するにはどうすればよいですか?
手順
- コントロールパネルに移動します(Windows 10、8、および7マシンでコントロールパネルにアクセスする方法については、ここをクリックしてください)
- プログラムと機能(またはプログラム)を選択する
- インストールされているアプリケーションのリストで、「Microsoft」を見つけます。 NET Framework」を選択し、右側の[バージョン]列でバージョンを確認します。
Windows 10の.NETFrameworkはどこにありますか?
有効にします。 コントロールパネルのNETFramework3.5
- Windowsキーを押します。キーボードで「Windowsの機能」と入力し、Enterキーを押します。 [Windowsの機能をオンまたはオフにする]ダイアログボックスが表示されます。
- を選択します。 NET Framework 3.5(.NET 2.0および3.0を含む)チェックボックスをオンにし、[OK]を選択して、プロンプトが表示されたらコンピューターを再起動します。
.NET Frameworkがインストールされているかどうかを確認するにはどうすればよいですか?
マシンにインストールされている.Netのバージョンを確認するには、次の手順に従います。
- コンソールからコマンド「regedit」を実行してレジストリエディタを開きます。
- HKEY_LOCAL_MACHINEMicrosoftNETFrameworkSetupNDPを探します。
- インストールされているすべての.NETFrameworkバージョンがNDPドロップダウンリストに一覧表示されます。
インストールされている.NETFrameworkのバージョンを確認するにはどうすればよいですか?
確認方法。 コマンドプロンプトを使用したNETFrameworkのバージョン
- コマンドプロンプトを開きます。 [スタート]ボタンを押してから「コマンドプロンプト」と入力し、[管理者として実行]をクリックして選択します。
- initial check .netversioncmdコマンドを実行します。 …
- 正確な.NETバージョンを確認してください。
Windows 10に.NETFrameworkを再インストールするにはどうすればよいですか?
心配しないでください。何もアンインストールしていません。 [Windowsの機能をオンまたはオフにする]を選択します。探す 。リストにあるNETFramework。
…
NET Framework 4.5(またはそれ以降)を確認してください
- チェックボックスを選択してオンにします。 NET Framework 4.5(またはそれ以降)。
- [OK]を選択して変更を保存します。
- コンピュータを再起動します。
.NET Frameworkをアクティブ化するにはどうすればよいですか?
[スタート]>[コントロールパネル]>[プログラム]>[プログラムと機能]を選択します 。 [Windowsの機能をオンまたはオフにする]を選択します。まだインストールされていない場合は、Microsoftを選択します。 NET Frameworkをクリックし、[OK]をクリックします。
.NET Framework 3.5は必要ですか?
NETバージョン3.5はPCに必要です プログラムを実行するには、以下の方法を使用してプログラムをコンピューターにインストールできます。 。 NET Framework 3.5にはバージョン3.0と2.0が含まれているため、バージョン3.0と2.0のインストールを求めるポップアップが解決されます。
.NET 3.5がインストールされているかどうかを確認するにはどうすればよいですか?
まず、かどうかを判断する必要があります。 NET 3.5は、 HKLMSoftwareMicrosoftNETFrameworkSetupNDPv3を参照してインストールされます。 5インストール 、これはDWORD値です。その値が存在し、1に設定されている場合、そのバージョンのフレームワークがインストールされます。
-
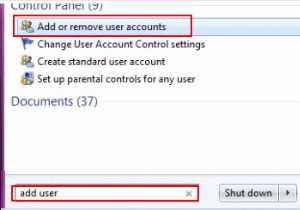 Windowsのペアレンタルコントロールを使用して、オンラインアクティビティを制限および監視する
Windowsのペアレンタルコントロールを使用して、オンラインアクティビティを制限および監視する多くの親にとって、最も苦痛な時期は、多くの場合、子供がコンピューターを使用している時期です。彼らは子供たちがオンラインで何をしているのか、そして彼らがウェブから悪い習慣を身につけているのかどうかを知りません。ありがたいことに、Windowsには保護者による使用制限ツールが組み込まれており、保護者は子供がアクセスできるものとアクセスできないものを制御できます。 子アカウントの設定 Windowsコンピュータの管理者アカウントを持っていると仮定すると、子供用に制限付きユーザーアカウントを設定し、オペレーティングシステムの特定の部分のみへのアクセスを制限できます。 お子様のアカウントを作成する
-
 Windows8のスタート画面に固定する方法
Windows8のスタート画面に固定する方法Windows 8は、従来のスタートメニューを削除し、スタート画面に置き換えることで、まったく新しい概念を導入しました。そこから、ライブタイルを開いて、お気に入りのアプリやプログラムにアクセスできます。 Windows 8では、ユーザーが自分でライブタイルを作成または固定する方法が提供されていないため、ユーザーはサードパーティのプログラムに依存してそれを行う必要があります。 WinAeroのPinto8は、Windows8のスタート画面にピン留めしようとしているユーザーにとって優れたソリューションです。 Windows 8で自分のタイルを固定するのは便利ですか? Windows 8で独自の
-
 ゲームがクラッシュした5つの理由[Windows]
ゲームがクラッシュした5つの理由[Windows]あなたは最も素晴らしいコンピュータと最新のグラフィックカードを持っているかもしれません、そしてそれは何の理由もなくいつかあなたに起こります:ゲームはあなたにエラーを与えるか、それはあなたを死のブルースクリーン(BSOD)に投げ込むでしょう。特にヘビーゲーマーの場合は、これも例外ではありません。次に、以前にクラッシュしたゲームの同じ部分を再生しようとすると、(驚いたことに)再びクラッシュします。このような状況であなたは何をすべきですか?今日は、問題を最も可能性の高い原因に絞り込んでから、万が一の場合に備えて、異常な事故で発生するまれなケースに進みます。始めましょう! 1。ゲームが最新ではありま
