Windows 10でオンラインにするにはどうすればよいですか?
Windows 10でインターネットに接続するにはどうすればよいですか?
Windows10でWi-Fiネットワークに手動で接続する方法
- Windowsデスクトップから、[スタート]>[設定]アイコンに移動します。 …
- [関連設定]セクションから、[ネットワークと共有センター]を選択します。
- [新しい接続またはネットワークのセットアップ]を選択します。
- [ワイヤレスネットワークに手動で接続する]を選択してから、[次へ]を選択します。
Windows 10でインターネットに接続できないのはなぜですか?
再起動 Windows10コンピューター。デバイスを再起動すると、Wi-Fiネットワークへの接続を妨げる問題を含むほとんどの技術的な問題を修正できることがよくあります。 …トラブルシューティングを開始するには、Windows 10の[スタート]メニューを開き、[設定]>[更新とセキュリティ]>[トラブルシューティング]>[インターネット接続]>[トラブルシューティングを実行する]をクリックします。
コンピュータでオンラインに戻るにはどうすればよいですか?
インターネットにアクセスできない–今すぐオンラインに戻るための上位5つのステップ
- インターネットサービスプロバイダー(ISP)に電話してください。最初のステップは、ISPに関するエリア全体の問題を除外することです。 …
- ネットワークブリッジを再起動します。ケーブル/DSLモデムまたはT-1ルーターを見つけて、電源を切ります。 …
- ルーターにpingを実行します。ルーターのIPアドレスにpingを実行してみてください。
Windows 10をオンラインに戻すにはどうすればよいですか?
Windows 10ですべてのネットワークアダプターをリセットするには、次の手順を実行します。
- 設定を開きます。
- [ネットワークとインターネット]をクリックします。
- [ステータス]をクリックします。
- [ネットワークの詳細設定]セクションで、[ネットワークリセット]オプションをクリックします。出典:WindowsCentral。
- [今すぐリセット]ボタンをクリックします。出典:WindowsCentral。
- [はい]ボタンをクリックします。
タスクバーを介してWi-Fiネットワークに接続するには、次の手順を実行します。
- タスクバーの右下隅にあるネットワークアイコンをクリックします。 …
- 接続するワイヤレスネットワークを選択します。
- (オプション)[自動的に接続]オプションをオンにします。
- [接続]ボタンをクリックします。 …
- ネットワークセキュリティキー(パスワード)を確認します。 …
- [次へ]ボタンをクリックします。
コンピュータがインターネットに接続されないのはなぜですか?
Androidデバイスでは、設定をチェックして、デバイスの機内モードがオフになっていて、Wi-Fiがオンになっていることを確認してください 。 3.コンピューターの別のネットワークアダプター関連の問題は、ネットワークアダプタードライバーが古くなっていることである可能性があります。基本的に、コンピュータードライバーは、コンピューターのハードウェアに動作方法を指示するソフトウェアです。
コンピューターがWi-Fiに接続しないのに、他のコンピューターは接続するのはなぜですか?
機器を再起動すると、ストールの可能性がなくなります。まず、LAN、有線接続を使用してみてください。問題がWi-Fi接続のみに関係している場合は、モデムとルーターを再起動してください。 。電源を切り、しばらく待ってから再度電源を入れます。
Windows 10のインターネット接続がない状態を修正するにはどうすればよいですか?
「インターネットアクセスなし」エラーを修正する方法
- 他のデバイスが接続できないことを確認します。
- PCを再起動します。
- モデムとルーターを再起動します。
- Windowsネットワークのトラブルシューティングを実行します。
- IPアドレスの設定を確認してください。
- ISPのステータスを確認してください。
- いくつかのコマンドプロンプトコマンドを試してください。
- セキュリティソフトウェアを無効にします。
コンピューターをオフラインからオンラインに移行するにはどうすればよいですか?
PCのオフラインエラーを修正するにはどうすればよいですか
- ネットワークに再接続します。
- Microsoftアカウントをリセットします。
- PCをセーフモードで実行します。
- ネットワーク接続を確認してください。
- ローカルアカウントを一時的に使用します。
- レジストリエディタを使用します。
コンピューターをオフラインからオンラインに変更するにはどうすればよいですか?
2]プリンタステータスの変更
- Windows設定を開く(Win + 1)
- [デバイス]>[プリンターとスキャナー]に移動します。
- ステータスを変更するプリンタを選択し、[キューを開く]をクリックします。
- [印刷キュー]ウィンドウで、[オフラインプリンタ]をクリックします。 …
- 確認すると、プリンタのステータスがオンラインに設定されます。
オフラインからオンラインに切り替えるにはどうすればよいですか?
オフラインでの作業をオンラインに変更する方法
- [送信/受信]グループをクリックして、[オフラインで作業]ボタンを表示します。
- [オフラインで作業]ボタンが青色であることを確認します。 …
- [オフラインで作業]ボタンをクリックしてオンラインにします。
プリンターがコンピューターに応答しないのはなぜですか?
プリンタがジョブに応答しない場合:すべてのプリンタケーブルが正しく接続されていることを確認し、プリンタの電源がオンになっていることを確認します 。 …すべてのドキュメントをキャンセルして、もう一度印刷してみてください。プリンタがUSBポートで接続されている場合は、他のUSBポートに接続してみてください。
ワイヤレスプリンタをオンラインに戻すにはどうすればよいですか?
画面の左下にある[スタート]アイコンに移動し、[コントロールパネル]、[デバイスとプリンター]の順に選択します。問題のプリンタを右クリックして、[印刷内容を確認]を選択します。開いたウィンドウで、上部のメニューバーから「プリンタ」を選択します。 「プリンタをオンラインで使用」を選択します ドロップダウンメニューから」
-
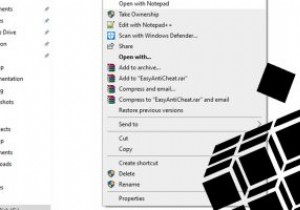 Windows10のコンテキストメニューに「メモ帳で開く」を追加する方法
Windows10のコンテキストメニューに「メモ帳で開く」を追加する方法Windows 10のコンテキストメニューは、Windows 10の任意の場所を右クリックしたときに表示されるオプションの小さなリストです。表示される正確なオプションは、ファイル、フォルダー、または空のスペースを右クリックしたかどうかによって異なります。ただし、レジストリを微調整することで、「メモ帳で開く」オプションを追加するなど、コンテキストメニューのオプションを拡張できます。 このプロセスは指示に従えば安全ですが、途中で失敗した場合に備えて、最初にレジストリをバックアップする価値があります。 それが邪魔にならないので、始めることができます。 1.スタートキーを押してregeditと入
-
 Nvidia Anselの使用方法–最高のゲーム内スクリーンショットツール
Nvidia Anselの使用方法–最高のゲーム内スクリーンショットツールNvidia Anselは間違いなく最高のゲーム内スクリーンショットツールですが、どのように使用し、どのように機能しますか?ここでは、Nvidia Anselについて知っておく必要のあるすべての情報と、それを使用してゲーム体験をキャプチャするための最適な方法について説明します。 Nvidia Anselとは何ですか、それは私のシステムで機能しますか? Nvidia Anselは、Nvidia独自のソフトウェア機能であり、解像度を大幅に拡大したり、ゲーム内の360度のパノラマを撮影したり、ゲーム内で無料のカメラコントロールを取得したりすることで、ユーザーがより良いスクリーンショットを撮ること
-
 Windows用のアンチキーロガーを使用する理由
Windows用のアンチキーロガーを使用する理由コンピューターを十分に長く使用している場合は、公共のコンピューターや自分以外のシステムから個人情報や財務情報にアクセスしようとしないなど、さまざまな提案に出くわした可能性があります。この提案の理由の1つは、表示および入力したすべてのものが自動的に記録され、知らないうちにサードパーティに送信されるキーロガーの脅威です。これにより、攻撃者はあなたの個人情報や財務情報に十分にアクセスできるようになります。実際、キーロガーはオンラインIDの盗難に大きな役割を果たしています。 キーロガーとは何か、そしてそれができること 名前自体からわかるように、キーロガーは、データを監視、記録、およびサードパーティに
