ベストアンサー:Windows 10で付箋をマージするにはどうすればよいですか?
*タスクバーの空白の領域を右クリックまたは長押しして、コンテキストメニューの[プロパティ]を選択します。 *タスクバーボタンの右側にある下向き矢印をクリックし、[常に結合してラベルを非表示にする]オプションを選択し、[適用]>[OK]ボタンをクリックして変更を保存します。これで、実行中のすべてのメモをタスクバーで組み合わせる必要があります。
デスクトップで付箋を組み合わせるにはどうすればよいですか?
方法1:タスクバーの結合ボタンを[常に、ラベルを非表示]に変更します。
- [設定]>[カスタマイズ]>[タスクバー]に移動します。
- 下にスクロールして、右ペインから[タスクバーの結合]ボタンを検索します。
- [常に、ドロップダウンからラベルを非表示にする]を選択します。
- 設定を閉じて確認します。
すべての付箋をグループ化するにはどうすればよいですか?
付箋を組み合わせるにはどうすればよいですか?
- タスクバーの空の領域を右クリックまたは押したまま、コンテキストメニューから[プロパティ]を選択します。
- タスクバーボタンの右側にある下向き矢印をクリックします。
- [常にマージしてショートカットを非表示にする]オプションを選択し、[適用]->[OK]をクリックして変更を保存します。
複数のスティッキーズをどのように行いますか?
キーボードのShiftキーを使用して、複数の付箋を一度に選択して移動します。
- Shiftキーを押したまま、選択する付箋をクリックします。または、Shiftキーを押しながらクリックしてドラッグし、付箋のグループを選択します。
- 選択した付箋には青い輪郭が表示されます。
デスクトップに付箋を表示するにはどうすればよいですか?
ノートブラウザのノートリストでノートをダブルクリックして、非表示の付箋を表示します。デスクトップで表示するには、メモブラウザからWindowsデスクトップに貼り付けられた付箋を選択します。次に、[デスクトップに固定]ツールバーボタンをクリックします。 [デスクトップのメモを表示する]を選択します。 ‘
すべての付箋を開くにはどうすればよいですか?
こちらにアクセス
- アプリを開きます。
- [メモ]リストウィンドウで、各メモを右クリックし、[メモを開く]を選択します。
- メインアプリを閉じます(メモリスト)
- タスクバーの付箋アプリを右クリックして、すべてのウィンドウを閉じます。
- アプリを再度開きます。
すべての付箋を最小化するにはどうすればよいですか?
タスクバーへのすべての付箋を最小化するには、以下の指示に従ってください。ステップ1:付箋が実行されているときに、タスクバーアイコンをクリックして最小化する 。すべての付箋をもう一度最大化するには、タスクバーアイコンをもう一度クリックします。それと同じくらい簡単です。
付箋をどのように積み重ねますか?
付箋アプリにフォーカスがあると、上部にいくつかのコントロールが付いたバーも表示されます。 これをクリックしてドラッグし、スティッキーの位置を変更できます ノート。たとえば、それらを積み重ねると、デスクトップのスペースを節約できます。他のほとんどのアプリウィンドウと同様に、端からクリックしてドラッグすると、サイズを変更できます。
Windows 10でスティッキーズを使用するにはどうすればよいですか?
付箋アプリを開きます
- Windows 10では、[スタート]ボタンをクリックまたはタップして、「付箋」と入力します。付箋はあなたが残したところから開きます。
- メモのリストで、メモをタップまたはダブルクリックして開きます。または、キーボードからCtrl+Nを押して新しいノートを開始します。
- メモを閉じるには、閉じるアイコン(X)をタップまたはダブルクリックします。
スティッキーズMacで箇条書きを行うことはできますか?
箇条書きとして単純なダッシュが必要な場合は、付箋のテキスト行を強調表示し、キーボードのOptionキーを押してから、Tabキーを押します。 。行の終わりに到達してReturnキーを押すたびに、新しいダッシュとスペースが表示され、新しいアイテムを入力できるようになります。
Appleスティッキーズをどのように使用しますか?
メモを作成
- MacのStickiesアプリで、[ファイル]>[新しいメモ]を選択します。
- テキストを入力します。画像またはPDFを追加するには、ファイルをメモにドラッグします。コンテンツは自動的に保存されます。 …
- メモをカスタマイズするには、次のいずれかを実行します。メモの色を変更する:[色]メニューから色を選択します。
-
 Windows10からUEFIを直接起動する方法
Windows10からUEFIを直接起動する方法起動の優先度を変更したり、セキュリティで保護された起動を有効または無効にしたり、その他の低レベルの設定を変更したりする場合は、UEFIモードで起動する必要があります。マザーボードの製造元によっては、UEFIモードにアクセスするには、キーボードの特定のキーまたはキーの組み合わせを押す必要があります。コンピューターの電源を入れるときにそうする機会を逃した場合は、Windowsから直接UEFIモードで起動することもできます。これにより、起動時に関連するキーをできるだけ速く押す必要がなくなります。 WindowsからUEFIを起動することは難しくありません。ただし、これを実行できるのは、マザーボード
-
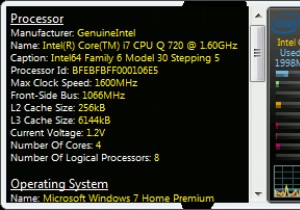 Windows7用の5つのシステム情報ガジェット
Windows7用の5つのシステム情報ガジェットあなたがWindows7のガジェットサイドバーの大ファンであり、どこで非常にまともなものを手に入れることができるか知りたいのであれば、あなたは正しい場所にいます。人々が抱えていた最大の問題の1つは、タスクマネージャーや安っぽいCPUメーターガジェットを使用せずにシステムの状態を個別に追跡する機能がないことでした。あなたがそのような人の一人なら、サイドバーを廃止することを再考したくなるかもしれないいくつかのデスクトップガジェットを紹介しようとしています。 場合によっては、画面スペースを占有するだけの大量のサードパーティアプリケーションを処理せずに、ハードドライブ、ネットワーク、またはGPUが過剰
-
 Skypeによるコンピュータの音量の低下を防ぐ方法
Skypeによるコンピュータの音量の低下を防ぐ方法WindowsマシンでSkype通話を行うときに、非常に厄介な機能に遭遇した可能性があります。 Skype通話を開始する前は、コンピューターの音声レベルはまったく問題ありません。 Skypeを開いて、問題なくメッセージを送信できます。ただし、Skype通話が開始されるとすぐに、コンピュータの音量が突然低下し、非常に目立ちます。実際のSkype通話は通常の音量になりますが、それ以外はすべて静かに見えます。 この種の動作は、特にSkypeのオプションと設定を確認し、それをオフにする方法が見つからないユーザーにとっては、非常に苛立たしいものになる可能性があります。これには正当な理由があります。オー
