Windows 10の設定にアクセスできませんか?
Windows 10の設定が開かない問題を修正するにはどうすればよいですか?
アップデートと設定が開いていない場合はどうすればよいですか?
- プロのサードパーティソフトウェアを使用します。
- Windowsアプリのトラブルシューティングを使用します。
- 必要なアップデートをインストールします。
- 新しいユーザーを作成します。
- MicrosoftSafetyScannerを使用してください。
- Windowsアプリのトラブルシューティングを使用します。
- SFCスキャンを実行します。
- Windows10をリセットします。
[スタート]ボタンをクリックし、通常は設定アプリにつながる歯車アイコンを右クリックして、[その他]と[アプリ設定]をクリックします。 2.最後に、[リセット]ボタンが表示されるまで新しいウィンドウを下にスクロールし、[リセット]をクリックします。設定がリセットされ、ジョブが完了しました(うまくいけば)。
PC設定が開かないように修正するにはどうすればよいですか?
Windows10の設定が開かないまたは機能しない
- 設定アプリをリセットします。
- システムファイルチェッカーを実行します。
- 新しいユーザーアカウントを作成します。
- システムの復元を実行します。
- クリーンブート状態でのトラブルシューティング。
- 設定アプリを再インストールします。
- WindowsリカバリメニューからWindows10をリセットします。
- Windows10をセーフモードにリセットします。
スタートメニューに問題がある場合、最初に試すことができるのは、タスクマネージャーで「Windowsエクスプローラー」プロセスを再起動することです。タスクマネージャを開くには、Ctrl +を押します。 Alt + Deleteを押してから、[タスクマネージャ]ボタンをクリックします。
Windows 10コンピューターの設定アプリが最近クラッシュし始めた場合は、システムの復元を実行して問題を解決してみてください 。設定アプリが正常に機能していたときに、コンピューターが構成に戻ります。これを行うには、スタートメニューの検索バーに「ポイントの復元」と入力し、[開く]をクリックします。
Windows 10で設定アプリをリセットするにはどうすればよいですか?
スタートメニューを使用して設定アプリをリセットする
設定のリセットを開始するには、スタートメニューを開き、「設定」を検索します。結果でアプリを右クリックし、[アプリの設定]を選択します。 [設定]ウィンドウで、 [リセット]セクションまで下にスクロールし、[リセット]をクリックします 。」
実行ウィンドウを使用してWindows10の設定を開きます
開くには、キーボードのWindows + Rを押し、コマンドms-settingsを入力します。 :[OK]をクリックするか、キーボードのEnterキーを押します。設定アプリがすぐに開きます。
Windows 10の表示設定を修正するにはどうすればよいですか?
「ms-settings:display」の問題を解決するのに役立つ4つの方法があります。
- Windowsストアキャッシュをリセットします。
- DISMツールを使用してシステムの破損を修正します。
- システムを早期に復元します。
- レジストリキーの削除:ms-settings。
アプリを再インストールするか、アプリをオンに戻します
- Androidスマートフォンまたはタブレットで、GooglePlayストアを開きます。
- 右側で、プロフィールアイコンをタップします。
- [アプリとデバイスの管理]をタップします。管理します。
- インストールまたはオンにするアプリを選択します。
- [インストール]または[有効にする]をタップします。
設定を修正するにはどうすればよいですか?
残念ながらAndroidで設定が停止した上位8つの方法
- 最近の/未使用のアプリを閉じます。 …
- 設定のキャッシュをクリアします。 …
- 強制停止設定。 …
- GooglePlay開発者サービスのキャッシュをクリアします。 …
- GooglePlayサービスを更新します。 …
- GooglePlayサービスアップデートをアンインストールします。 …
- AndroidOSを更新します。 …
- ファクトリーリセットデバイス。
PCの設定はどこにありますか?
設定チャームを開くには
画面の右端からスワイプイン 、次に[設定]をタップします。 (マウスを使用している場合は、画面の右下隅をポイントし、マウスポインターを上に移動して、[設定]をクリックします。)探している設定が表示されない場合は、コントロールパネル。
Windowsのスタートメニューが機能しない問題を修正するにはどうすればよいですか?
Windows10のスタートメニューが開かない問題を修正する方法
- Microsoftアカウントからサインアウトします。 …
- Windowsエクスプローラを再起動します。 …
- WindowsUpdateを確認します。 …
- 破損したシステムファイルをスキャンします。 …
- Cortana一時ファイルをクリアします。 …
- Dropboxをアンインストールまたは修正します。
Windows 10で[スタート]メニューを復元するにはどうすればよいですか?
Windows10でスタートメニューのレイアウトをリセットする
- 上記のように管理者特権のコマンドプロンプトを開きます。
- cd / d%LocalAppData%MicrosoftWindowsと入力し、Enterキーを押してそのディレクトリに切り替えます。
- エクスプローラーを終了します。 …
- その後、次の2つのコマンドを実行します。 …
- delappsfolder.menu.itemdata-ms。
- delappsfolder.menu.itemdata-ms.bak。
MicrosoftはWindows11をリリースしていますか?
Microsoftの次世代デスクトップオペレーティングシステムであるWindows11は、すでにベータプレビューで利用可能であり、10月5日に正式にリリースされます。 。
-
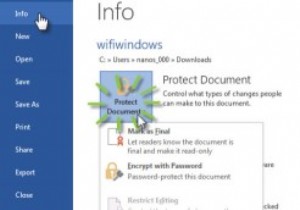 MicrosoftWord2013でドキュメントを保護する3つの方法
MicrosoftWord2013でドキュメントを保護する3つの方法Word文書の作成中に、Word文書を保護し、他の人が表示したり変更したりできないようにしたい場合があります。 Microsoft Word 2013には、ドキュメントを保護および保護できるセキュリティ機能がいくつかあります。確認してみましょう。 1。ドキュメントを読み取り専用にする Microsoft Word 2013では、ユーザーがドキュメントを読み取り専用にすることができるため、他のユーザーがドキュメントを編集することはできません。これは、ドキュメントをPDF形式に変換するのと非常によく似ているため、編集可能なコンテンツを含まない最終的なコピーになります。この機能は、ドキュメントを最
-
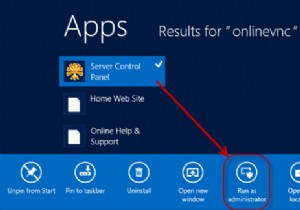 Webブラウザからコンピュータをリモートコントロールする方法
Webブラウザからコンピュータをリモートコントロールする方法移動中は、オフィスのコンピュータに接続したままにして、作業をリモートで監視できるようにすることができます。 Gmailの使用など、コンピュータへのリモートアクセスを可能にするツールがいくつかあります。この記事では、モバイルデバイスに何もインストールせずにリモートでコンピューターに接続するためのより堅牢なソリューションについて説明します。 コンピューターを完全に制御する場合は、何らかのVNC( Virtual Network Computer)コンピュータおよびPCを制御するデバイスにインストールするソフトウェア。 VNCの1つの形式は、Windowsに組み込まれているRDC(リモートデスクトッ
-
 Movavi Suite –Windows用のオールインワンビデオツールキット
Movavi Suite –Windows用のオールインワンビデオツールキットデスクトップで楽しいビデオを作成したい場合は、MovaviVideoSuiteが便利なオプションです。 Movavi Video Suiteは、ホームムービーマスターになるために必要なすべてを備えた包括的なビデオ作成プログラムです。 Movaviを使用すると、自分のコンピューター画面を簡単に録画して、すぐにすばらしいビデオに変えることができます。 機能 動画の編集: Movaviには、あらゆる種類のエフェクトやトランジションをビデオに追加するためのすべてのプロフェッショナルグレードフィルターがバンドルされています。スライドショーと3Dビデオをサポートしています。 動画の変換: Movavi
