質問:Androidで偽の場所を変更するにはどうすればよいですか?
Androidスマートフォンで現在地を変更するにはどうすればよいですか?
スマートフォンの位置情報をオンまたはオフにします
- 画面の上から下にスワイプします。
- [場所]を長押しします。場所が見つからない場合:[編集]または[設定]をタップします。場所をクイック設定にドラッグします。
設定のモックの場所はどこですか?
[設定]>[ソフトウェア情報]に移動し、ビルド番号を7回タップして、開発者向けオプションをオンにします。その後、[設定]>[開発者向けオプション]>[モックロケーションアプリ]に移動できます ここから偽のGPSアプリケーションを選択します。どうぞ!
偽のGPSを検出できますか?
人造人間18号(JellyBean MR2)以降では、ロケーションを使用して模擬ロケーションが検出されます。各場所のisFromMockProvider()。 APIがtrueを返すと、アプリはその場所がモックプロバイダーからのものであることを検出できます。
モックロケーションなしで自分のロケーションを偽造するにはどうすればよいですか?
パート2:APPを使用してモックロケーションなしでGPSを偽造する
- ステップ1:Google Playからこのアプリをダウンロードし、スマートフォンで起動します。
- ステップ2:このアプリで、[設定]に移動し、[場所]をタップします。
- ステップ3:「ロケーションモード」設定を「GPSのみ」に変更します。
- ステップ4:[設定]から[開発者向けオプション]をタップします。
スマートフォンの位置を騙してもいいですか?
残念ながら、AndroidやiPhoneで場所を偽造するのは簡単ではありません。 「」はありません iOSまたはAndroidのいずれかに組み込まれている「偽のGPS位置情報」設定。ほとんどのアプリでは、簡単なオプションで現在地を偽装することはできません。偽のGPSを使用するようにスマートフォンを設定すると、現在地にのみ影響します。
コンピュータの場所をだますにはどうすればよいですか?
デスクトップでの位置情報のなりすまし
- Chromeのツールバーの右上隅をクリックして[メニュー]にアクセスします。
- [設定]を選択します。
- [プライバシーとセキュリティ]タブを見つけます。
- [プライバシーとセキュリティ]タブで、[コンテンツ設定]を選択します。
- [場所]を選択します。
- 「アクセスする前に確認する」機能をオンにします。
- これで完了です。
Samsungで現在地を変更するにはどうすればよいですか?
1下にスワイプ 画面の上部に通知パネルが表示されます。 2 [場所]アイコンをタップして、アクティブまたは非アクティブにします。注意:[設定]メニューから場所のオンとオフを切り替えることもできます。設定の場所は、デバイスまたはオペレーティングシステムによって異なります。
ライブロケーションに移動するにはどうすればよいですか?
ライブビューでナビゲート
- Androidスマートフォンまたはタブレットで、Googleマップアプリを開きます。
- 検索バーで目的地を入力するか、地図上でタップします。
- [ルート案内]をタップします。
- 旅行モードツールバーの地図の上で、[ウォーキング]をタップします。
- 中央下で、[ライブビュー]をタップします。
現在地を偽造できますか?
AndroidスマートフォンでのGPS位置情報の偽造
GoogleのPlayストアにアクセスし、Fake GPS Location – GPS Joystickという名前のアプリをダウンロードしてインストールします 。 …[場所の設定]オプションをタップします。 [ここをクリック]をタップして、マップオプションを開きます。これにより、地図を使用して、スマートフォンを表示する偽の場所を選択できます。
Android設定でモックロケーションを許可するものは何ですか?
モックロケーションは、電話の所有者が自分のデバイスのランダムなGPSロケーションを設定できるようにするために使用される開発者設定です。 。これは通常、開発者がアプリのテスト目的で使用します。 GooglePlayストアからモックロケーションアプリをダウンロードすることもできます。簡単なステップバイステップを確認して、モックロケーションを有効にしてください!
携帯電話のGPS位置を変更するにはどうすればよいですか?
Android GPS位置設定の詳細については、このサポートページを参照してください。
- ホーム画面から、[アプリ]>[設定]>[場所]に移動します。 …
- 可能な場合は、[場所]をタップします。
- ロケーションスイッチがオンに設定されていることを確認します。
- [モード]または[検索方法]をタップしてから、次のいずれかを選択します。…
- 場所の同意プロンプトが表示された場合は、[同意する]をタップします。
-
 MicrosoftEdgeでCortanaを使用する方法
MicrosoftEdgeでCortanaを使用する方法CortanaとMicrosoftEdgeは、Windows 10で新しくリリースされました。Cortanaは、ユーザーの好みや習慣を理解し、ユーザーがユーザーの質問をスケジュールして回答するのに役立ちます。MicrosoftEdgeは、ユーザーがカスタマイズした検索結果を設定するのにも役立ちます。最高のユーザーエクスペリエンスを提供するために、MicrosoftはEdgeブラウザーとCortanaを組み合わせています。 ユーザーがオンラインで閲覧して詳細情報を検索したい場合は、Cortanaに関連するすべてのコンテンツを検索するように依頼できます。それ以外の場合、ユーザーがCortanaに
-
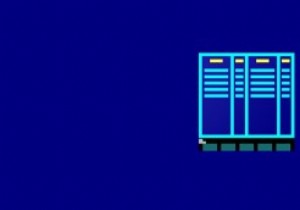 Windows8用のファイルマネージャーゴールドでファイル管理を簡素化する
Windows8用のファイルマネージャーゴールドでファイル管理を簡素化するそこにはたくさんのサードパーティのファイル管理アプリがあります。ただし、現時点で無料でダウンロードできるネイティブアプリ(いつでも有料アプリに変更可能)は、そのオタクなタッチのために注目を集めました。 NortonCommanderとBIOSに加えて特別なキーについて考えてみてください。ファイルマネージャーゴールドは、フォルダーを切り替えたり、アプリ内でファイルを整理したりするときに、その既視感を提供します。場所やフォルダの追加などのオプションを選択するときにマウスを使用することもできますが、Windows 8のエクスペリエンスを盛り上げるウィンドウをナビゲートする80〜90年代の方法を復活さ
-
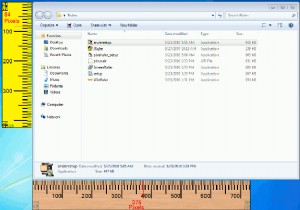 画像をフィットさせる6つのスクリーンルーラー
画像をフィットさせる6つのスクリーンルーラーMake Tech Easierのブログを始めてから、すべての写真とスクリーンショットが投稿の最大サイズを超えないようにする必要がありました。写真のサイズを縮小できるフォトエディタは多数ありますが、多くの場合、撮影する元のスクリーンショットが適切なサイズであることを確認することをお勧めします。これを行うために、私はいくつかの「スクリーンルーラー」を見つけました。これらの小さなアプリケーションは、デスクトップに浮かび、特定のウィンドウのピクセルサイズを測定することを除いて、物理的な定規と同じように見えます。私はこれらのアプリケーションをたくさん見つけましたが、特にWebデザイナーや、画面上の何か
