HTMLはLinuxで動作しますか?
Windowsのメモ帳、MacOSのテキストエディット、Ubuntu Linuxのgeditなどの基本的なテキストエディタを使用して、HTMLを手動で記述できます。ただし、UTF-8エンコーディングでページを保存できるエディタを選択する必要があります(詳細を参照)詳細は以下をご覧ください)。 Web開発者はよくHTMLエディタを使用します:AdobeDreamweaver。
HTMLはUnixで機能しますか?
html。 …htmlはまだ存在していません 、このコマンドはそれを作成し、コンテンツの入力を開始できるようにします。 viエディタはUnixシステムで一般的に利用可能であり、独自のコマンド構文があります。 pico、emacsなど、Unixシステムで使用できるテキストエディタは他にもたくさんあります。
LinuxでHTMLを表示するにはどうすればよいですか?
リンクはデフォルトでページにHTMLコードを表示します。レンダリングされたHTMLを表示するだけの場合は、「」を押します HTMLビューとテキストビューを切り替えることができます。
UnixでHTMLファイルを開くにはどうすればよいですか?
HTMLファイルを開くにはどうすればよいですか?
- ブラウザを起動します。
- [ファイル]メニューの下の[ページを開く]をクリックします…
- この新しいボックスで、[ファイルを選択]をクリックします(ファイルの場所を直接入力できない場合)
- ファイルが見つかったら([ファイルブラウザ]ウィンドウで)、[OK]をクリックします
LinuxターミナルでHTMLコードをどのように記述しますか?
したがって、ターミナルの「vi」エディタを使用してページをコーディングできます。
- ターミナルアプリケーションを開きます。 …
- 「viファイル名」と入力します。 …
- 「Enter」を押します。これにより、HTMLページが既にロードされた状態でviテキストエディタが開きます。
- 「:help」と入力して「Enter」を押します。ヘルプファイルを開くには。
LinuxにChromeをインストールするにはどうすればよいですか?
DebianへのGoogleChromeのインストール
- GoogleChromeをダウンロードします。 Ctrl + Alt + Tキーボードショートカットを使用するか、ターミナルアイコンをクリックして、ターミナルを開きます。 …
- GoogleChromeをインストールします。ダウンロードが完了したら、次のように入力してGoogleChromeをインストールします。sudoaptinstall./google-chrome-stable_current_amd64.deb。
HTMLファイルを開くにはどうすればよいですか?
任意のブラウザを使用してAndroidデバイスでHTMファイルを開くことができます 、ChromeやFirefoxなど。
Linuxでファイルを開くにはどうすればよいですか?
Linuxでファイルを開く
- catコマンドを使用してファイルを開きます。
- lessコマンドを使用してファイルを開きます。
- moreコマンドを使用してファイルを開きます。
- nlコマンドを使用してファイルを開きます。
- gnome-openコマンドを使用してファイルを開きます。
- headコマンドを使用してファイルを開きます。
- tailコマンドを使用してファイルを開きます。
ChromeでHTMLファイルを開くにはどうすればよいですか?
すでにブラウザを実行している場合は、最初にパソコンでHTMLファイルを見つけなくてもChromeで開くことができます。
- Chromeリボンメニューから[ファイル]を選択します。次に、[ファイルを開く]を選択します。
- HTMLファイルの場所に移動し、ドキュメントを強調表示して、[開く]をクリックします。
- ファイルが新しいタブで開きます。
HTMLサーバーを開くにはどうすればよいですか?
それは可能ですが、サーバー上で遊んでいる人もいます。サーバーにSSHで接続したら、そのボックスにWebサーバーをインストールします。ファイルの名前がindexだとします。 html、 URL http:// localhost:8000 / indexで利用できるようにする必要があります .htmlまたはポート番号は何でもかまいません。
-
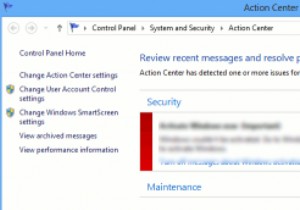 Windowsアクションセンターを有効活用
Windowsアクションセンターを有効活用あなたはおそらくそれが実行されているのを見たことがありますが、それが何であり、どこにあるのかわかりません。 Windowsアクションセンターは、システムを監視し、システムをスムーズに実行し続けるための場所です。システムトレイに白い旗が表示されている場合は、Windowsアクションセンターがバックグラウンドで動作しているときです。 ほとんどの人は、Windowsアクションセンターだけを残して、その仕事を任せます。ただし、いくつかの単純な構成を使用すると、より効率的に(そして煩わしさを少なくして)機能させることができます。この記事では、Windowsアクションセンターを効果的に使用する方法を説明
-
 エクスペリエンスを最適化するための15の便利なWindowsレジストリハック
エクスペリエンスを最適化するための15の便利なWindowsレジストリハックWindowsレジストリには、Windowsエクスペリエンスをカスタマイズし、Microsoftがすべてのユーザーが気に入ると誤って想定している小さな迷惑に対処するためのすべての調整が含まれています。 Windowsのデザインを変更することから、隠された機能のロックを解除することまで、すべてに微調整があります。 Windows 10(そして今ではWindows 11の少し)のエクスペリエンスを向上させるために、試してみる価値のあるWindowsレジストリハックをいくつか紹介します。 警告 :レジストリをいじると、Windowsが破損する可能性があります。指示に正確に従い、何をしているのかわか
-
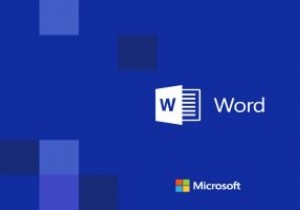 MicrosoftWordで保護されたビューを無効にする方法
MicrosoftWordで保護されたビューを無効にする方法12億人のMicrosoftOfficeユーザー全員が、おそらくWordの保護されたビュー形式の恩恵を受けています。ドキュメントをダウンロードするか、インターネットから、特にクラウドサービス(OneDrive、Googleドライブ、Dropbox、Boxなど)から、またはメールの添付ファイルとしてWordにフォーマットすると、ドキュメントは「保護されたビュー」で取得されます。 保護されたビューは、ダウンロードしたドキュメントへのアクセスを提供しながら、コンピューターを危害から保護するMicrosoftの方法です。ドキュメントを保護されたビューに設定する理由を説明すると、MicrosoftのW
