コンピューターをWindows10でスリープ状態にするにはどうすればよいですか?
キーボードを使用してコンピューターをスリープ状態にするにはどうすればよいですか?
Alt + F4:現在のウィンドウを閉じますが、デスクトップを表示しているときにこの組み合わせを実行すると、電源ダイアログを開いてWindowsをシャットダウンまたは再起動し、デバイスをスリープモードにし、サインアウトするか、現在のユーザーを切り替えます。
Windows 10にスリープオプションがないのはなぜですか?
場合によっては、Windows 10のスリープモードが欠落しているのは、電源設定が正しくないことが原因です。この問題を解決するには、電源オプションの設定でスリープモードが有効になっていることを確認する必要があります。ここでのクイックガイド:検索ボックスに移動し、コントロールパネルを入力し、このアプリをクリックして開きます。
スリープボタンはどこにありますか?
スリープ/スリープ解除ボタンは右上にあり、現在のほとんどのiPhoneモデルでは右上にあります。 iPhoneの右上にもあるかもしれません。右ボタンを押すと、ディスプレイのオンとオフが切り替わります。
PCをスリープまたはシャットダウンする方が良いですか?
すぐに休憩する必要がある状況では、睡眠(またはハイブリッド睡眠)が最適です。すべての作業を保存したくないが、しばらく離れる必要がある場合は、休止状態が最善の選択肢です。時々、コンピュータを完全にシャットダウンして最新の状態に保つのが賢明です。
Alt F4とは何ですか?
Alt + F4は、現在アクティブなウィンドウを閉じるために最もよく使用されるキーボードショートカットです。プログラムで開いているタブまたはウィンドウを閉じたいが、プログラム全体を閉じたくない場合は、Ctrl+F4キーボードショートカットを使用します。 …
コンピュータをスリープ状態にできないのはなぜですか?
「詳細な電源設定の変更」を選択します。 「電源オプション」画面で、各設定を展開し、コンピューターがスリープモードに移行できることを確認します。私の場合、「マルチメディア設定」>「メディア共有時」の設定が「アイドリングスリープ防止」に設定されていました。
Windows 10のスリープボタンはどこにありますか?
睡眠
- 電源オプションを開く:Windows 10の場合は、[スタート]を選択し、[設定]>[システム]>[電源とスリープ]>[追加の電源設定]を選択します。 …
- 次のいずれかを実行します:…
- PCをスリープ状態にする準備ができたら、デスクトップ、タブレット、またはラップトップの電源ボタンを押すか、ラップトップの蓋を閉じます。
コンピュータにスリープオプションがないのはなぜですか?
[スタート]をクリックし、「電源オプション」と入力して、表示されたらリストから同じものを選択します。左側のペインで、[電源ボタンの機能を選択してください]をクリックします。次に、[現在使用できない設定の変更]をクリックし、[シャットダウン設定]セクションに移動して、[スリープ]チェックボックスと[休止状態]チェックボックスを有効にします。
コンピュータをスリープモードのままにしておく時間はどれくらいですか?
米国エネルギー省によると、20分以上使用しない場合は、コンピュータをスリープモードにすることをお勧めします。また、2時間以上使用しない場合は、コンピューターをシャットダウンすることをお勧めします。
HPキーボードのスリープボタンはどこにありますか?
キーボードの「スリープ」ボタンを押します。 HPコンピューターでは、キーボードの上部近くにあり、四分の一月のシンボルが表示されます。
コンピューターを休止状態からウェイクアップするにはどうすればよいですか?
コンピューターまたはモニターをスリープまたは休止状態から復帰させるには、マウスを動かすか、キーボードの任意のキーを押します。これが機能しない場合は、電源ボタンを押してコンピューターを起動します。注:モニターは、コンピューターからのビデオ信号を検出するとすぐにスリープモードから復帰します。
毎晩PCをシャットダウンする必要がありますか?
「現代のコンピューターは、起動時またはシャットダウン時に、通常使用されているときよりも実際にはそれほど多くの電力を消費しません」と彼は言います。 …ほとんどの夜、ラップトップをスリープモードにしたとしても、少なくとも週に1回はコンピュータを完全にシャットダウンすることをお勧めします、とNicholsとMeisterは同意します。
PCをスリープモードのままにしても大丈夫ですか?
スリープモードは、PCから長時間離れない場合に最適です。 …停電のリスクがない限り、つまり雷雨の場合を除いて、デスクトップPCでスリープモードを使用しても問題ありませんが、休止状態モードがあり、作業の損失が心配な場合に最適なオプションです。
コンピューターを247のままにしておいても大丈夫ですか?
これは事実ですが、コンピュータを24時間年中無休で使用すると、コンポーネントに摩耗が加わり、アップグレードサイクルが数十年で測定されない限り、どちらの場合でも摩耗が発生しても影響はありません。 …
-
 Windowsでタスクを自動化およびスケジュールする方法
Windowsでタスクを自動化およびスケジュールする方法Windowsでタスクをスケジュールすることは、手動入力を減らしながら反復的なアクションを実行するための良い方法です。このチュートリアルでは、Windowsでタスクを自動化およびスケジュールする方法について説明します。タスクスケジューラやサードパーティソフトウェアのシャッターなどのネイティブアプリを使用した手順について説明します。 Windowsでのタスクスケジューラの使用 タスクを自動的にスケジュールするために、Windowsにはタスクスケジューラと呼ばれる組み込みのアプリがあります。これは、コンピューター管理、パフォーマンスモニター、レジストリエディター、インターネットインフォメーション
-
 無料のツールのみを使用してWindowsマシンを高速化する方法
無料のツールのみを使用してWindowsマシンを高速化する方法あなたは、新しいマシンのロードと実行の速度を切望している多くのWindowsユーザーの1人ですか?デバイスが座って回転している間に、友達が仕事に取り掛かっているのを見ますか?あなたが新しい最先端のコンピュータを手に入れるためにお金を払う気がない限り、あなたはあなたがすでに持っているものをスピードアップする方法を探す必要があるでしょう。幸運なことに、1セントも費やさずにコンピュータの読み込み速度と処理速度を上げるためにできることがあります。 Windowsマシンは、ハードドライブの乱雑さやその他のソフトウェア関連の問題のために、時間の経過とともに速度が低下することで知られています。また、最新の
-
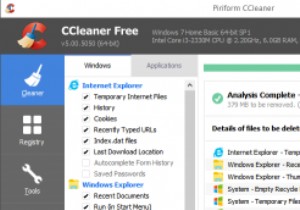 Windowsタスクスケジューラを使用してCCleanerが自動的に実行されるようにスケジュールする方法
Windowsタスクスケジューラを使用してCCleanerが自動的に実行されるようにスケジュールする方法CCleanerは、Windowsで最もよく使用されているファイルクリーニングソフトウェアの1つであり、通常のユーザーから上級ユーザーまで、さまざまなオプションと機能が付属しています。それは良いことですが、唯一の問題は、CCleanerを手動で実行してコンピューターをクリーンアップするのは少し逆効果であるということです。もちろん、組み込みのオプションを使用して、システムの起動時にCCleanerを起動するように設定して、欠陥を即座に修正できるようにすることもできますが、これはオプションとしてはあまりにも積極的です。通常のWindowsタスクスケジューラを使用してCCleanerが自動的に実行さ
