CDなしでラップトップBIOSをフォーマットするにはどうすればよいですか?
CDなしでラップトップをフォーマットするにはどうすればよいですか?
非システムドライブのフォーマット
- 管理者アカウントを使用して問題のコンピューターにログインします。
- [スタート]をクリックして、「diskmgmt」と入力します。 …
- フォーマットするドライブを右クリックし、[フォーマット]をクリックします。
- プロンプトが表示されたら、[はい]ボタンをクリックします。
- ボリュームラベルを入力します。 …
- [クイックフォーマットを実行する]チェックボックスをオフにします。 …
- [OK]を2回クリックします。
BIOSをフォーマットするにはどうすればよいですか?
BIOSをデフォルト設定(BIOS)にリセットします
- BIOSセットアップユーティリティにアクセスします。 BIOSへのアクセスを参照してください。
- F9キーを押すと、工場出荷時のデフォルト設定が自動的に読み込まれます。 …
- [OK]を強調表示して変更を確認し、Enterキーを押します。 …
- 変更を保存してBIOSセットアップユーティリティを終了するには、F10キーを押します。
CDなしで再フォーマットすることは可能ですか?
WindowsCDなしでハードドライブをフォーマットできます 。 …フォーマットされたハードドライブは、オペレーティングシステムを含むすべてのデータを完全に消去します。 Microsoft Windowsオペレーティングシステムには、ブートディスクやインストールCDを使用せずにハードドライブをフォーマットできる機能が組み込まれています。
BIOSからハードドライブをワイプするにはどうすればよいですか?
ディスクサニタイザーまたはセキュア消去の使用方法
- コンピュータの電源を入れるか、再起動します。
- ディスプレイが空白のときに、F10キーを繰り返し押してBIOS設定メニューに入ります。 …
- セキュリティを選択します。
- ハードドライブユーティリティまたはハードドライブツールを選択します。
- [セキュア消去]または[ディスクサニタイザー]を選択してツールを開きます。
ラップトップを自分でフォーマットできますか?
誰でも自分のラップトップを簡単に再フォーマットできます 。コンピュータを再フォーマットするプロセスを開始する前に、すべての情報を外付けハードドライブまたはCDと外付けハードドライブにバックアップする必要があります。そうしないと、それらが失われます。
ラップトップを完全にフォーマットするにはどうすればよいですか?
Windows10PCをリセットする方法
- [設定]に移動します。 …
- [更新とセキュリティ]を選択します。 …
- 左側のペインで[リカバリ]をクリックします。 …
- Windowsには、次の3つの主なオプションがあります。このPCをリセットします。以前のバージョンのWindows10に戻ります。および高度なスタートアップ。 …
- [このPCをリセット]の下の[開始]をクリックします。
モニターなしでBIOSをリセットするにはどうすればよいですか?
チャンピオン。これを行う簡単な方法は、使用しているマザーボードに関係なく機能します。電源装置のスイッチをオフ(0)に切り替え、マザーボードの銀色のボタン電池を30秒間取り外し、元に戻します 、電源をオンに戻し、起動すると、工場出荷時のデフォルトにリセットされます。
BIOSに入るためにどのキーを押しますか?
ブランド別の一般的なBIOSキーのリストは次のとおりです。モデルの年齢によって、キーが異なる場合があります。
…
製造元別のBIOSキー
- ASRock:F2またはDEL。
- ASUS:すべてのPCの場合はF2、マザーボードの場合はF2またはDEL。
- エイサー:F2またはDEL。
- デル:F2またはF12。
- ECS:DEL。
- ギガバイト/Aorus:F2またはDEL。
- HP:F10。
- Lenovo(コンシューマーラップトップ):F2またはFn+F2。
BIOSに入るにはどうすればよいですか?
Windows PCでBIOSにアクセスするには、製造元が設定したBIOSキーを押す必要があります。 これは、F10、F2、F12、F1、またはDELである可能性があります。 PCの電源投入時のセルフテスト起動が速すぎる場合は、Windows10の高度なスタートメニューリカバリ設定からBIOSに入ることができます。
インストールCDなしで復元:
- 「スタート」>「設定」>「アップデートとセキュリティ」>「リカバリ」に移動します。
- [このPCオプションをリセット]で、[開始]をタップします。
- [すべて削除]を選択してから、[ファイルを削除してドライブをクリーンアップする]を選択します。
- 最後に、[リセット]をクリックしてWindows10の再インストールを開始します。
CDなしでWindows10を再フォーマットできますか?
「このPCをリセット」ユーティリティを使用して、システムを完全にフォーマットできます。 。これは、システムドライブからすべてを削除するのに役立つWindowsの組み込みユーティリティです。
[設定]オプションを選択します。画面の左側で、[すべて削除]を選択してWindowsを再インストールします。 「PCのリセット」画面で、「次へ」をクリックします。 [ドライブを完全にクリーンアップしますか]画面で、[ファイルを削除するだけ]を選択してすばやく削除するか、[ドライブを完全にクリーンアップしてすべてのファイルを消去する]を選択します。
-
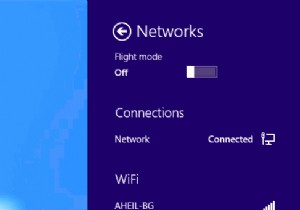 Windows 8での帯域幅の使用が心配ですか?ワイヤレス接続を計測します!
Windows 8での帯域幅の使用が心配ですか?ワイヤレス接続を計測します!ワイヤレスネットワークがいたるところに出現し始めており、人々は空中の波を介してインターネットを利用する新しい方法を提供しています。それでも、キャリアは、顧客が計画で合意した帯域幅を超えたときに、顧客の財布を乾かすのが大好きです。そして、それを締めくくりに、Windows8はインターネットとデスクトップの間の境界線を曖昧にします。膨大な量の操作とアプリケーションのために帯域幅を使い果たします。ラップトップを1時間オンにしていて、この新しいオペレーティングシステムですでに帯域幅の大部分を使い果たしている可能性があります。運が良ければ、MicrosoftはWindows 8に何かを実装しました。これ
-
 Windows8でハイブリッドブートとシャットダウンを無効にする方法
Windows8でハイブリッドブートとシャットダウンを無効にする方法マイクロソフトのファンは、Windows8が他のどのバージョンのオペレーティングシステムよりも速く起動するように見えたときに喜んだ。最初は、これはWindowsにとって驚くべき前進のように見えましたが、OSが大衆にリリースされるにつれて、ハイブリッドブートがすべてではないことが明らかになりました。ハイブリッドブートおよびシャットダウンプロセス中にコンピュータがハングするという報告がますます増えています。ハイブリッドブートとシャットダウンがどのように機能するか、および両方を無効にする方法を理解することで、Windows8のこの機能で発生する問題に対処できます。 ハイブリッドブートおよびシャットダ
-
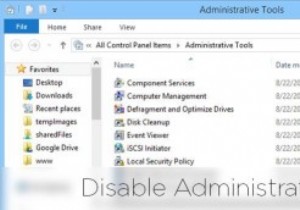 Windows管理ツールへのアクセスを制限する方法
Windows管理ツールへのアクセスを制限する方法Windowsにはいくつかの管理ツールがあり、使いやすさと管理を容易にするために、コントロールパネルの「管理ツール」という名前の単一のウィンドウからすべてにアクセスできます。ローカルセキュリティポリシー、コンピュータ管理、コンポーネントサービスなど、管理ツールセクションのユーティリティは非常に強力であり、システム構成の変更から制限の解除まで、ほとんどすべてのことを実行できます。 Windows管理者の場合、ユーザーが管理ツールに簡単にアクセスできないように制限するのは当然のことです。この制限により、ユーザーがすべての管理ツールを簡単に手に入れることができなくなります。 Window
