Androidでプライベートフォルダを作成するにはどうすればよいですか?
Androidにはプライベートフォルダーがありますか?
Androidユーザーは、PINで保護されたフォルダーを作成して、FilesbyGoogleアプリ内のプライベートファイルを非表示にできるようになりました 。 …新しいセーフフォルダ機能は、たとえば、家族の他のメンバーと電話を共有しているが、一部のファイルを非公開にする必要がある人を対象としています。
Androidフォンでファイルを非表示にするにはどうすればよいですか?
ステップバイステップの説明:
- ファイルマネージャーアプリを開きます。
- 非表示にするファイル/フォルダを長押しします。
- [その他]ボタンをタップします。
- [非表示]オプションを選択します。
- 画面の指示に従います(パスワードを設定します…)。
プライベートフォルダを作成できますか?
暗号化するファイルまたはフォルダーを選択します。ファイルまたはフォルダを右クリックして、[プロパティ]をクリックします。 …確認 ボックスこのフォルダをプライベートにします。 [適用]、[OK]の順にクリックします。
Samsungでプライベートフォルダを作成するにはどうすればよいですか?
隠しフォルダを作成するには、次の手順に従います。
- スマートフォンでファイルマネージャーアプリを開きます。
- 新しいフォルダを作成するオプションを探します。
- フォルダの名前を入力します。
- ドットを追加(。)…
- 次に、すべてのデータを非表示にするこのフォルダに転送します。
- スマートフォンでファイルマネージャーアプリを開きます。
- 非表示にするフォルダに移動します。
Androidで非表示のフォルダを見つけるにはどうすればよいですか?
ファイルマネージャを開く 。次に、[メニュー]>[設定]をタップします。 [詳細設定]セクションまでスクロールし、[隠しファイルを表示する]オプションを[オン]に切り替えます。これで、以前にデバイスで隠しとして設定したファイルに簡単にアクセスできるようになります。
最高の隠しテキストアプリは何ですか?
2020年の15の秘密のテキストメッセージアプリ:
- プライベートメッセージボックス; SMSを非表示にします。アンドロイド用の彼の秘密のテキストメッセージアプリは、プライベートな会話を最善の方法で隠すことができます。 …
- Threema。 …
- シグナルプライベートメッセンジャー。 …
- きぼう。 …
- 沈黙。 …
- ブラーチャット。 …
- Viber。 …
- 電報。
Androidの隠し写真はどこにありますか?
Androidで隠しファイルを見つける方法
- ファイルマネージャを開きます。
- [メニュー]、[設定]の順にクリックします。
- [詳細設定]セクションまでスクロールし、[隠しファイルを表示する]を有効にします。
- これにより、すべての隠しファイルが表示およびアクセスできるようになります。
- Androidデバイスのギャラリーアプリに移動します。
- 「ギャラリーメニュー」をクリックします。
- 「設定」を選択します。
フォルダにパスワードを設定できないのはなぜですか?
ファイルまたはフォルダを右クリック(またはタップアンドホールド)して、[プロパティ]を選択します。 [詳細設定...]ボタンを選択し、[コンテンツを暗号化してデータを保護する]チェックボックスをオンにします。 [OK]を選択して[詳細属性]ウィンドウを閉じ、[適用]を選択して、[OK]を選択します。
電話のフォルダをロックするにはどうすればよいですか?
重要:PINまたはパターンを忘れると、ファイルにアクセスできなくなります。
- Androidデバイスで、FilesbyGoogleアプリを開きます。
- 左上の[メニュー設定]をタップします。
- セーフフォルダを選択します。ロックを変更します。
- 設定した現在のPINまたはパターンを入力します。
- 「ロックの選択」画面で、「PIN」または「パターン」をタップします。 PINを設定するには:
-
 Windows10でのDellノートパソコンのタッチパッド設定
Windows10でのDellノートパソコンのタッチパッド設定すべてのラップトップにタッチパッドが搭載されていることはわかっています。その主な機能はマウスを交換することです。指でパネルに触れて画面上で動かしたり、左ボタンと右ボタンを押して操作したりできます。また、タッチパッドのデフォルト設定が必要ない場合は、カスタマイズできます。この記事は、主にDellノートパソコンのタッチパッドを設定するためのものです。 。 コンテンツ: Windows10のDellTouchPad設定はどこにありますか? Windows10でDellTouchPadを設定するにはどうすればよいですか? Dell Pointデバイス設定–(デスクトップタッチパッ
-
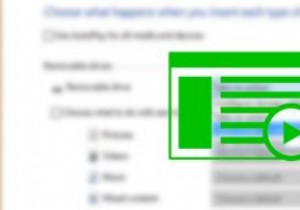 Windows10で自動再生のデフォルトを設定する
Windows10で自動再生のデフォルトを設定するWindowsの自動再生は、外部デバイスまたはドライブをコンピューターに接続したときの動作を構成できる便利な機能の1つです。たとえば、リムーバブルドライブを接続すると、Windowsでメディアを自動的に再生したり、ファイルエクスプローラーでドライブを開いたり、システムをバックアップしたりできます。Windowsの自動再生機能は、ときどきイライラすることがあります。 Windows10で自動再生のデフォルトを設定する方法は次のとおりです。 設定ペインから自動再生のデフォルトを設定 Windows10で自動再生のデフォルトを設定するのは簡単で簡単です。開始するには、スタートメニューで設定アプ
-
 WindowsとMacコンピュータ間で1つのマウスとキーボードを共有する
WindowsとMacコンピュータ間で1つのマウスとキーボードを共有する同じマウスとキーボードを使用して同時に使用したい2台の異なるコンピューター(デスクトップとラップトップなど)がありますか?それに加えて、2台のコンピューターは異なるオペレーティングシステムを実行しています。 1セットのキーボードとマウスを使用して、両方のコンピューターを制御するにはどうすればよいですか? 共有マウス は、マウスとキーボードを複数のネットワーク接続されたコンピューターと共有できるクールなアプリケーションです。つまり、1台のマウスとキーボード(Windows PCに接続)を使用しながら、PCモニターからMacbook Pro画面に、またはその逆に移動できます。さらに優れているのは
