Windows 7のデフラグにはどのくらい時間がかかりますか?
ディスクデフラグツールは、ハードディスクのサイズと断片化の程度によっては、完了するまでに数分から数時間かかる場合があります。デフラグプロセス中もコンピュータを使用できます。
デフラグはWindows7を高速化しますか?
何と呼んでも、ハードドライブをデフラグまたはデフラグすると、ディスクのパフォーマンスが向上します。 …Windows7を使用すると、PCのメインハードドライブが定期的に自動的に最適化されます 。それでも、ハードドライブまたはリムーバブルストレージメディアを手動で最適化できます。
デフラグには時間がかかりますか?
コンピューターでの作業とコンピューターのデフラグを同時に行うことはできません。ディスクデフラグツールには時間がかかるのが一般的です。 時間は10分から数時間までさまざまです 、コンピュータを使用する必要がない場合は、ディスクデフラグツールを実行してください。
Windows 7をデフラグする必要がありますか?
デフォルトでは、Windows7はディスクの最適化セッションを毎週実行するように自動的にスケジュールします 。 …Windows7は、フラッシュドライブなどのソリッドステートドライブを最適化しません。これらのソリッドステートドライブは、最適化する必要がありません。また、寿命が限られているため、ドライブを酷使する必要はありません。
デフラグに時間がかかるのはなぜですか?
デフラグは、実際に使用しているハードウェアによって異なります。 ハードドライブが大きいほど、時間がかかります;保存されるファイルが多いほど、コンピューターがすべてのファイルを最適化するのにかかる時間が長くなります。 …各パスの後、ハードドライブはより整理され、アクセスが速くなります。
Windows 7をクリーンアップするにはどうすればよいですか?
Windows7コンピューターでディスククリーンアップを実行する方法
- [開始]をクリックします。
- すべてのプログラムをクリック|アクセサリー|システムツール|ディスククリーンアップ。
- ドロップダウンメニューから[ドライブC]を選択します。
- [OK]をクリックします。
- ディスククリーンアップにより、コンピュータの空き容量が計算されます。これには数分かかる場合があります。
デフラグはコンピューターの速度を上げますか?
デフラグは、これらの部分を再びまとめます。その結果、ファイルは継続的に保存されます 、これにより、コンピューターがディスクを読み取る速度が速くなり、PCのパフォーマンスが向上します。
デフラグはファイルを削除しますか?
デフラグはファイルを削除しますか? デフラグしてもファイルは削除されません 。 …ファイルを削除したり、あらゆる種類のバックアップを実行したりせずに、デフラグツールを実行できます。
デフラグはスペースを解放しますか?
デフラグはディスク容量を変更しません。 使用済みまたは空き容量を増減することはありません 。 Windows Defragは3日ごとに実行され、プログラムとシステムの起動時の読み込みを最適化します。
デフラグを高速化するにはどうすればよいですか?
プロセスをスピードアップするのに役立つ可能性のあるヒントをいくつか紹介します。
- クイックデフラグを実行します。これは完全なデフラグほど完全ではありませんが、PCを後押しするための簡単な方法です。
- Defragglerを使用する前にCCleanerを実行してください。 …
- ドライブを最適化するときは、VSSサービスを停止してください。
コンピュータをデフラグしないとどうなりますか?
コンピュータのデフラグは、多くの問題を解決および防止することができます。ハードドライブを定期的にデフラグしないと、コンピュータの動作が遅くなったり、電源を入れてから起動するまでに時間がかかる場合があります。 。ハードドライブが断片化しすぎると、コンピュータがフリーズしたり、まったく起動しなくなったりする可能性があります。
コンピュータが最適化されないのはなぜですか?
ディスクデフラグツールがPCで実行されない場合、問題はウイルス対策である可能性があります。 。 …この問題を解決するには、ウイルス対策の構成を確認し、ディスクデフラグツールに干渉する可能性のある機能を無効にしてみることをお勧めします。それでも問題が解決しない場合は、ウイルス対策ソフトウェアを完全に無効にしてみてください。
Windows 7でコンピューターを高速化するにはどうすればよいですか?
ラップトップまたは古いPCでWindows7を高速化する方法
- [スタート]ボタンをクリックし、[コンピューター]アイコンを右クリックして、[プロパティ]を選択します。 …
- ウィンドウの左側のペインにある[システムの詳細設定]をクリックします。 …
- [パフォーマンス]領域で、[設定]ボタンをクリックし、[最高のパフォーマンスに調整]ボタンをクリックして、[OK]をクリックします。
-
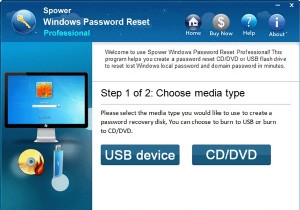 忘れた場合にパスワードなしでHPラップトップをリセットする方法
忘れた場合にパスワードなしでHPラップトップをリセットする方法「HPラップトップのロックを解除したいのですが、システムディレクトリに重要なファイルがあるため、工場出荷時のリセット方法を使用できません。パスワードなしでHPラップトップをリセットする他の方法はありますか?」 パスワードなしでHPラップトップにアクセスする方法を知りたいですか? 時々、私たち全員がパスワードを忘れてしまい、工場出荷時のリセット方法を選択する代わりに、デバイスを開くための正確な方法を探します。パスワードなしでHPラップトップをリセットするのは、面倒な作業になる可能性があることを私たちは知っています。ただし、心配する必要はありません。HPノートパソコンを開こうとする方法は3つ
-
 Windows用の最高のフリーミュージックプレーヤーの6
Windows用の最高のフリーミュージックプレーヤーの6私の考えでは、Windows用の音楽プレーヤーの栄光の日々は中途半端なものでした。大学の寮で仲間とぶらぶらし、Winampがバックグラウンドで実行され、画面はそれらの壮大なMilkDropビジュアルでいっぱいでした。ああ、古き良き時代。 Winamp自体は現在、新しい所有者によるイメージチェンジの真っ只中にありますが、現在、私たちの耳に音楽を届け、私たちの目にきれいなビジュアルを届けるという課題に直面している他の多くのフリーミュージックプレーヤーがあります。これがWindows用のお気に入りのフリーミュージックプレーヤーのリストです。 1。 MediaMonkey MediaMon
-
 Windows用のトップ無料ビデオコンバーター
Windows用のトップ無料ビデオコンバータービデオを選択した形式に変換することは、単純なはずのタスクの1つですが、適切なソフトウェアがない場合は不必要に面倒になる可能性があります。画像を切り抜くだけでPhotoshopを使用する意味がないのと同じように、ビデオ変換用の完全なビデオ編集スイートを入手しても意味がありません(ただし、私はそうですが、私は悪い役割モデルです)。これは、数分でビデオを変換できる、Windows用の最高の無料ビデオコンバーターの概要です。 1。 Freemake Freemakeは使いやすく、AVCよりも「プレミアム」バージョンを常に使用しないという利点があります。 (ただし、サードパーティのソフトウェア
