Linuxでコマンドラインからスクリーンショットを撮るにはどうすればよいですか?
コマンドからスクリーンショットを撮る最も基本的な方法は、scrotと入力してEnterキーを押すだけです。これを機能させるために、適切なターミナルエミュレータウィンドウを表示する必要はありません。 AltキーとF2キー、またはWindowsキーとスーパーキーキーとRキーを押したままにして、実行ダイアログボックスを表示する場合は、scrotと入力してEnterキーを押すだけです。
Linuxでスクリーンショットを撮るにはどうすればよいですか?
Linuxでスクリーンショットを撮る方法は? Linuxで画面をキャプチャするデフォルトの方法は、 PSまたはPrtScn(Print Screen)キーを押すことです。 。 Numパッドの左側にあります。 PrtScnはデスクトップ全体をキャプチャし、スクリーンショットをPicturesディレクトリに保存します。
ターミナルでスクリーンショットを撮るにはどうすればよいですか?
ログインターミナル(Ctrl + Alt + F1で開いたターミナル)からスクリーンショットを撮りたい場合は、プログラムfbgrabを使用できます。 。
Linuxのスナップショットとは何ですか?
スナップショットは、ファイルシステム全体とファイルシステムに含まれるすべてのファイルの読み取り専用コピーです。 。各スナップショットの内容は、スナップショットが作成されたときのファイルシステムの状態を反映しています。 …ディレクトリ、フォルダ、ファイルは、スナップショットが作成されたときと同じように表示されます。
Windows 10でスクリーンショットを撮るにはどうすればよいですか?
取る スクリーンショット Windows 10 ファイルを自動的に保存し、 Windowsを押します キー+PrtScn。画面が暗くなり、スクリーンショット 画面全体の画像が[写真]>[スクリーンショット]フォルダに保存されます。
Windowsでスクリーンショットを撮るにはどうすればよいですか?
Ctrl+PrtScnキーを押します 。開いているメニューを含め、画面全体が灰色に変わります。 [モード]を選択するか、以前のバージョンのWindowsでは、[新規]ボタンの横にある矢印を選択します。必要なスニップの種類を選択してから、キャプチャするスクリーンキャプチャの領域を選択します。
スクリーンショットボタンはどこにありますか?
Android11でスクリーンショットを撮る
- 電源ボタンを押したまま、音量小ボタンを押します。または…
- 現在のすべてのアプリを表示するマルチタスクペインを使用して、[スクリーンショット]ボタンを表示します。 …
- どちらの方法でも、スクリーンショットは左下隅にサムネイルとして表示されます。
スクリーンショットボタンはどのように見えますか?
prtscnキーは通常、F12キーとScrollLockキーの間にあります キーボードの一番上の行にあります。代わりに、「PrtScn」、「PrntScrn」、「PrintScr」などのラベルが付けられている場合があります。フルサイズのキーボードでは、Insertキーの上を見てください。
Snipping Toolのキーは何ですか?
Snipping Toolを開くには、Startキーを押し、Snipping Toolと入力して、Enterキーを押します。 (Snipping Toolを開くためのキーボードショートカットはありません。)必要なSnipのタイプを選択するには、 Alt+Mキーを押します 次に、矢印キーを使用して[フリーフォーム]、[長方形]、[ウィンドウ]、または[フルスクリーンスニップ]を選択し、Enterキーを押します。
-
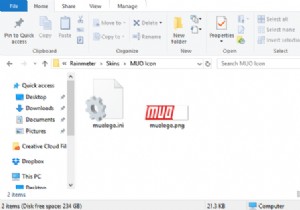 Rainmeterを使用してカスタムWindowsデスクトップアイコンを作成する方法
Rainmeterを使用してカスタムWindowsデスクトップアイコンを作成する方法デフォルトのWindowsアイコンは圧倒的だと思いますか?もっとユニークなものが欲しいですか? Rainmeterは、間違いなくWindowsに最適なカスタマイズツールです。カスタムアイコンやカスタムスキン全体を作成するのに最適です。ソフトウェアでの想像力と経験が、カスタムアイコンでできることに関する唯一の制限です。 Rainmeterアイコンの最も良い部分は?すでに自由に使える素晴らしいファン製のアイコンを使用したい場合でも、自分でカスタムアイコンを作成したい場合でも、Rainmeterでカスタムデスクトップアイコンの満足度を誰もが体験できます。方法は次のとおりです! Rainmeter
-
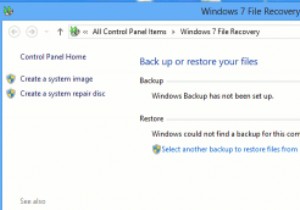 ファイルとフォルダを保存するためにWindows8でWindowsバックアップを設定する方法
ファイルとフォルダを保存するためにWindows8でWindowsバックアップを設定する方法Windows 8は、Windows7の回復オプションのいくつかを次のレベルに引き上げます。 Windowsファイル回復はそれらのオプションの1つです。これにより、システムイメージを作成し、ファイル、フォルダー、およびプログラムを外部ドライブにバックアップしたり、コンピューターの新しいパーティションにバックアップしたりすることができます。 Windowsバックアップを適切に設定すると、コンピューターだけでなくファイルも復元する必要がある場合に備えて、バックアップを手元に置いておくことができる強力な方法になります。 Windowsバックアップの設定 1.スタート画面から「ファイルリカバリ」を検
-
 Stellar Phoenix Partition Recovery Review + Giveaway(更新:コンテスト終了)
Stellar Phoenix Partition Recovery Review + Giveaway(更新:コンテスト終了)データリカバリは、ハードドライブがクラッシュし、バックアップが失敗した場合の2番目の防御線です。 Stellar Phoenix Windows Data Recovery Professionalは、ハードドライブパーティション、CD / DVD ROMパーティションなど、さまざまな種類のパーティションを回復するための便利なソフトウェアです。削除したドキュメント、写真、オーディオ、ビデオファイルなどを回復することもできます。はい、このソフトウェアにはプレゼントがあります。 インターフェース Stellar Phoenix Windows Data RecoveryProfessionalソ
