iOS 14でウィジェットを有効にするにはどうすればよいですか?
iOS 14でウィジェットが表示されないのはなぜですか?
アプリを更新したことを確認してください 最新バージョンへ
結局のところ、これらの新しいウィジェットはiOS 14以降用に作成されているため、最新バージョンをダウンロードしたことを確認する必要があります。 …そして、それを行ったら、自動更新を有効にする必要があります。そうすれば、アプリを手動で再度更新する必要がなくなります。
ウィジェットを設定するにはどうすればよいですか?
ウィジェットを追加する
- ホーム画面で、空のスペースを長押しします。
- ウィジェットをタップします。
- ウィジェットを長押しします。ホーム画面の画像が表示されます。
- ウィジェットを目的の場所にスライドさせます。指を離します。
一部のアプリにウィジェットがないのはなぜですか?
特定のアプリのウィジェットが表示されていない場合、アプリはそのウィジェットをサポートしていません 。アプリ開発者に連絡してウィジェットを要求することができます。ウィジェットの下部を確認して、編集を確認してください。タップするか、必要なものを削除します。
iOS 14でサードパーティのアプリを有効にするにはどうすればよいですか?
iOS 14:iPhoneおよびiPadのフォトライブラリへのサードパーティアプリのアクセスを制限する方法
- iPhoneまたはiPadで設定アプリを起動します。
- 下にスクロールして[プライバシー]をタップします。
- 写真をタップします。
- 写真へのアクセスを調整するアプリをタップします。
- [写真へのアクセスを許可する]で、[選択した写真]、[すべての写真]、または[なし]を選択します。
iOS 14でスタックを変更するにはどうすればよいですか?
ウィジェットスタックを編集する
- ウィジェットスタックを長押しします。
- [スタックの編集]をタップします。ここから、グリッドアイコンをドラッグして、スタック内のウィジェットを並べ替えることができます。 。 iPadOSに関連するウィジェットを1日中表示させたい場合は、スマート回転をオンにすることもできます。または、ウィジェットを左にスワイプして削除します。
- タップします。終わったら。
ウィジェットはどこにありますか?
ホーム画面を長押しして、[ウィジェット]または[ウィジェット]コマンドまたはアイコンを選択します。必要に応じて、画面上部の[ウィジェット]タブをタップしてウィジェットを確認します 。追加するウィジェットを見つけます。画面をスワイプしてウィジェットを参照します。
iPhone用のウィジェットをダウンロードできますか?
iOS 14がリリースされた今、多くのアプリ開発者は自分たちの作品にウィジェットを追加しようと急いでいます。これらの更新されたウィジェットは、iOS 14に追加された最大の機能、つまりウィジェットをホーム画面のどこにでも配置できる機能を利用しています。
ウィジェットが表示されないのはなぜですか?
これは、SDカードにインストールされているアプリのウィジェットがブロックされるAndroidの機能であることが判明しました 。 …これらの選択は、実行しているAndroidOSのバージョンに応じてデバイス間で異なる場合があります。ウィジェットリストに表示されていないアプリを選択します。 「ストレージ」ボタンをタップします。
すべてのアプリにウィジェットがありますか?
すべてのアプリが3つのサイズすべてのウィジェットを提供しているわけではありません 、フィットネス、カレンダー、音楽など、多くの人がそうしていますが。 …画面をウィジェットでいっぱいにするか、1つまたは2つだけにするか、ウィジェットを完全に避けることができます。また、ホーム画面にもたらす可能性のあるすべての複雑さに対しても、ウィジェットの追加と操作は実際には簡単です。
ウィジェットはAppleアプリ専用ですか?
だからはい 、メインアプリ内でヘルプまたは設定画面を提供する場合、これらは許可されます。
-
 WindowsToGoを使用してUSBドライブ上にポータブルWindowsシステムを作成する
WindowsToGoを使用してUSBドライブ上にポータブルWindowsシステムを作成する5年前、多くの期待の末、Windows8がリリースされました。大幅に見直されたWindowsのルックアンドフィールに反応が入り混じっていました。あなたの個人的な意見に関係なく、誰もが新しいOSが今後何年にもわたってMicrosoft関連の話を支配したことに同意することができます。 Windows 8はスポットライトの多くを盗んだので、その間に作成された他の機能は道端に押しやられました。それらの開発の1つは、Windows to Go(WTG)と呼ばれるものでした。 Windows To Goとは何ですか? Windows To Goを使用すると、完全に機能するWindows 10 /
-
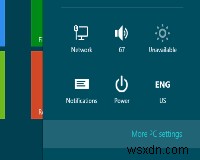 メトロの煩わしさを修正するための7つの秘訣[Windows8]
メトロの煩わしさを修正するための7つの秘訣[Windows8]Windows 8についてはすでに説明しましたが、本質的な内容については説明していません。エクスペリエンスをより適切に変更するために実行できる「トリック」。今日は、Metroが良い動きだったかどうかについては議論しません。私たちはそれを過ぎたと思います。アップグレードを検討している場合に、エクスペリエンスを向上させるためにWindows8で実行できるいくつかのことについて話しましょう。 1。スクリーンショットを撮り、ワンショットで保存 「Win+PrtScn」を押してデスクトップのスクリーンショットを撮り、Picturesフォルダに保存します。この機能を使用すると、Windows7やその他の
-
 Windowsでファイルの名前をバッチ変更する3つの方法
Windowsでファイルの名前をバッチ変更する3つの方法デジタルファイルのコレクションが増えているため、ファイルの名前を変更して見つけやすくしたい場合は悪夢です。一度に数十または数百の同様のファイルに名前を付けるには、永遠に時間がかかります。幸いなことに、時間と頭痛の種を節約するために、Windowsでファイルの名前を一括変更する非常に簡単な方法がいくつかあります。 最後にいくつかのサードパーティツールの提案を含めますが、通常、追加のソフトウェアをインストールする必要はありません。代わりに、Windowsの組み込みツールを使用してください。 ファイルエクスプローラーの使用 通常、ファイルエクスプローラーを使用してWindowsでファイルの名前を
