タッチスクリーンドライバーWindows10を再インストールするにはどうすればよいですか?
HID準拠のタッチスクリーンを再インストールする方法
- 方法1:ハードウェアトラブルシューティングを実行します。
- 方法2:タッチスクリーンをアンインストールして再インストールし、チップセットドライバーを更新します。
- ステップ1:タッチスクリーンデバイスドライバーをアンインストールします。
- ステップ2:最新のドライバー更新がないかWindowsUpdateを確認します。
タッチスクリーンドライバーを再接続するにはどうすればよいですか?
タスクバーの検索ボックスに「デバイスマネージャー」と入力し、上位の結果を選択します。 [モニター]を選択し、モニターの名前を長押し(または右クリック)します。メニュー項目の1つが有効になっている場合は、それを選択します。手順4を繰り返し、右クリックメニューから[ドライバソフトウェアの更新]を選択します。
Windows 10 hpにタッチスクリーンドライバーをインストールするにはどうすればよいですか?
または、デバイスマネージャからタッチスクリーンドライバを再インストールすることもできます。
- Windowsキー+Rを押して、devmgmtと入力します。次にmscを押してEnterキーを押します。
- ヒューマンインターフェイスデバイスを右クリックします。
- [ハードウェアの変更をスキャンする]を選択します。
HPタッチスクリーンを再インストールするにはどうすればよいですか?
次の手順を使用して、コンピューターにインストールされていた元のタッチスクリーンデバイスドライバーを再インストールします。
- Windowsで、デバイスマネージャを検索して開きます。
- ヒューマンインターフェイスデバイスの見出しを展開します。
- タッチスクリーンデバイスには、HID準拠のタッチスクリーンなどのラベルが付いています。 …
- アンインストールを確認します。
タッチスクリーンが機能しないのはなぜですか?
もう1つの潜在的な修正は、タッチスクリーンを再構成してドライバーを再インストールすることです。これはさらに高度ですが、うまくいくこともあります。 Androidのセーフモードをオンにする またはWindowsセーフモード。ダウンロードしたアプリやプログラムに問題があると、タッチスクリーンが反応しなくなる場合があります。
タッチスクリーンが反応しない、または期待どおりに機能しない場合は、PCを再起動してみてください 。それでも問題が解決しない場合は、更新を確認してください。[スタート]、[設定]の順に選択します。 [設定]で、[更新とセキュリティ]、[WindowsUpdate]の順に選択し、[更新の確認]ボタンを選択します。
画面が応答しない状態でAndroidフォンをリセットするにはどうすればよいですか?
- Androidデバイスの電源を切り、再起動するだけでソフトリセットを実行できます。
- 挿入されたSDカードに問題がないかどうかを確認し、取り出してデバイスを再起動します。
- Androidで取り外し可能なバッテリーを使用している場合は、取り外して数分後に再度挿入してください。
HID準拠のタッチスクリーンがデバイスマネージャーに表示されないのはなぜですか?
HID準拠のタッチスクリーンがデバイスマネージャーに表示されないユーザーがタッチスクリーンを手動で無効にした場合 または、システムがデフォルトでタッチスクリーンドライバをシステムにインストールできない場合。 HID準拠のタッチスクリーンは通常、デバイスマネージャーのヒューマンインターフェイスデバイスの下にあります。
HPラップトップでタッチスクリーンが機能しないのはなぜですか?
[スタート]メニューで、[更新の確認]を検索します。デバイスドライバー(タッチスクリーンドライバーなど)はWindowsを介して更新され、ダウンロードしていない最近の更新により、タッチスクリーンが機能しなくなる可能性があります。 タッチスクリーン診断を実行する HPハードウェア診断で。
Windows 10に古いドライバーをインストールするにはどうすればよいですか?
ドライバを手動でインストールするには、次の手順を実行する必要があります。
- デバイスマネージャを開きます。 …
- デバイスマネージャーが表示されます。 …
- [コンピューターを参照してドライバーソフトウェアを検索する]オプションを選択します。 …
- コンピュータオプションのデバイスドライバのリストから選択させてください。
- [ディスクを使用]ボタンをクリックします。
- [ディスクからインストール]ウィンドウが表示されます。
HID準拠のタッチスクリーンドライバーをインストールできますか?
HID準拠のタッチスクリーンドライバは、MicrosoftUpdateカタログのWebサイトからダウンロードできます。 。以下の手順に従ってください。公式のMicrosoftUpdateカタログWebサイトにアクセスします。 HIDタッチスクリーンドライバーをインストールするデバイスの詳細を入力し、[検索]ボタンをクリックします。
Windows 10のタッチスクリーンを作成するにはどうすればよいですか?
このメニューには、コントロールパネルからアクセスできます。
- [スタート]ボタンを選択します。
- コントロールパネルを選択します。
- ペンとタッチを選択します。
- [タッチ]タブを選択します。
- [指を入力デバイスとして使用する]の横のボックスを選択します。タッチスクリーンを機能させるには、チェックボックスをオンにする必要があります。 …
- タッチスクリーンが機能することを確認します。
-
 スーパー消しゴム–データを安全に削除する方法
スーパー消しゴム–データを安全に削除する方法ほとんどすべてのハードドライブには、簡単に追跡できる大量のデータが含まれています。このデータには、個人の写真、財務情報、アカウントのパスワード、住所、個人および機密のファイルやフォルダなどが含まれる場合がありますが、これらに限定されません。他の人にこのデータを見つけてほしくない場合、またはハードを販売または廃棄する場合ドライブ、次にデータを削除する必要があります。ただし、キーボードの通常のDeleteキーは、データを指しているポインターのみを削除します。つまり、従来の方法を使用して削除されたデータは、機能のあるデータ回復ソフトウェアを使用して、手間をかけずに回復できます。 ただし、最高のデー
-
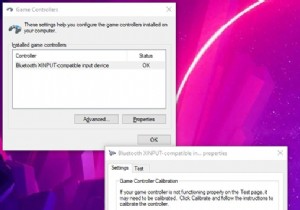 Windows10でコントローラーを調整する方法
Windows10でコントローラーを調整する方法最新のゲーミングPCの良いところは、お気に入りのコントローラーのほとんどがプラグアンドプレイになっていることです。 USBポートに接続するか、Bluetooth経由で接続するだけで、離れることができます。 (さらにサポートが必要な場合は、PS4コントローラーとXboxコントローラーをWindows 10に接続する方法に関するガイドを参照してください。) ただし、アナログスティックがドリフトせずに機能し、適切なレベルの感度とデッドゾーンがあることを確認して、微調整を行うことをお勧めします。これにはいくつかの段階があります。Windowsキャリブレーションツールを使用してから、Steamでコント
-
 悪意のあるコンテンツを表示するWindows10の組み込み広告
悪意のあるコンテンツを表示するWindows10の組み込み広告Microsoftは、Windows10が最終的なオペレーティングシステムになると記録に残しています。彼らがこの宣言に頼るかどうかはまだわかっていません。ただし、「Windows 11」が間近に迫っていないことから、10が少なくともあと数年はここにとどまることが明らかです。 ただし、この警告は、Microsoftが会社を維持するために副収入に依存しなければならないことを意味します。過去数年間、彼らはWindowsの新版をリリースし、収入を減らすことができました。これは今や問題外であり、Microsoftはオペレーティングシステムでの広告の実験を行っています。 これらは過去にいくつかの
