ターミナルでUbuntu画面をロックするにはどうすればよいですか?
Ubuntu 18.04では、Super+Lショートカットを使用してコンピューター画面をロックできます。
Linuxターミナルで画面をロックするにはどうすればよいですか?
デスクを離れる前に画面をロックするには、 Ctrl + Alt+LまたはSuper+L(つまり、Windowsキーを押しながらLを押す) 動作するはずです。画面がロックされたら、再度ログインするにはパスワードを入力する必要があります。
Linuxでロック画面を有効にするにはどうすればよいですか?
アクティビティの概要を開き、プライバシーの入力を開始します。 画面ロックをクリックして パネルを開きます。自動画面ロックがオンになっていることを確認してから、[自動画面ロック遅延]ドロップダウンリストから時間の長さを選択します。
Ctrl Sはターミナルで何をしますか?
Ctrl + S:画面へのすべての出力を停止します 。これは、長くて冗長な出力が多いコマンドを実行する場合に特に便利ですが、Ctrl+Cでコマンド自体を停止する必要はありません。 Ctrl + Q:Ctrl + Sで停止した後、画面への出力を再開します。
Linuxでファイルをロックするにはどうすればよいですか?
群れでファイルをロックする 。 Linuxシステムでファイルをロックする一般的な方法の1つは、flockです。 flockコマンドは、コマンドラインまたはシェルスクリプト内で使用してファイルのロックを取得し、ユーザーが適切な権限を持っている場合は、ロックファイルがまだ存在しない場合は作成します。
スーパーキーを押すと、アクティビティの概要が表示されます。このキーは通常、キーボードの左下のAltキーの横にあります 、通常はWindowsロゴが付いています。 Windowsキーまたはシステムキーと呼ばれることもあります。
ターミナルで画面をロックするにはどうすればよいですか?
ターミナルから画面をロックするためにショートカットCtrl+Alt + Lを使用するという汚いハック:
- ソフトウェアセンターまたはターミナルから次のようにxdotoolをインストールします:sudo apt-getinstallxdotool。
- ターミナルから画面をロックするには、次のように入力します:xdotoolキーCtrl + alt+l。
Gnomeロック画面を有効にするにはどうすればよいですか?
GNOMEの画面ロック
- [アプリケーション]メニューから、[その他]、[画面ロック]の順に選択します。
- 左側のスーパーキー(通常はCtrlとAltの間にあるWindowsロゴのあるキー)を押してから、lockと入力し、表示される画面ロックアイコンをクリックします。
Linuxで画面タイムアウトを変更するにはどうすればよいですか?
画面の空白時間を設定するには:
- アクティビティの概要を開き、Powerの入力を開始します。
- [電源]をクリックしてパネルを開きます。
- [省電力]の下の[空白の画面]ドロップダウンリストを使用して、画面が空白になるまでの時間を設定するか、空白を完全に無効にします。
Linuxでロック画面を無効にするにはどうすればよいですか?
デスクトップで、画面の右上隅に移動し、矢印アイコンをクリックしてデスクトップオプションを展開し、[設定]アイコンをクリックします。 [設定]メニューから、[プライバシー]を選択します。プライバシーページで、画面ロックを選択します。 、自動画面ロックスイッチをオンからオフに切り替えます。
画面でUbuntuがオフにならないようにするにはどうすればよいですか?
2つの回答
- 電源設定。非アクティブ時の一時停止の値を[一時停止しない]に変更します。
- 明るさとロックの設定。 [非アクティブ時に画面をオフにする]の値を[しない]に変更します。
- これは、希望する結果を達成するのに役立つはずです。
LinuxターミナルでCtrlZは何をしますか?
ctrl-zシーケンスは現在のプロセスを一時停止します 。 fg(フォアグラウンド)コマンドを使用してそれを復活させるか、bgコマンドを使用して中断されたプロセスをバックグラウンドで実行することができます。
LinuxでCtrl-Sを元に戻すにはどうすればよいですか?
したがって、エラーによってCtrl-Sを押すのは簡単です。 、そしてそれはbashをフリーズさせます。 Ctrl-Sが行うことは、フロー制御(XOFF)を一時停止することです。つまり、端末は入力を受け入れますが、何の出力も表示しません。フロー制御を再開するには、Ctrl-Q(XON)を押すだけで、すべての入力が画面上で比較されます。
-
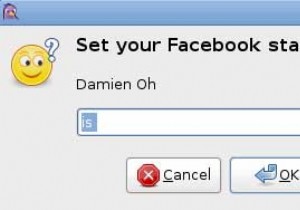 あなたのピジンを盛り上げるための10の便利なプラグイン
あなたのピジンを盛り上げるための10の便利なプラグインPidginは、一度に複数のIMネットワークに接続できるマルチプロトコルのインスタントメッセージングクライアントです。ほとんどのLinuxユーザーはPidginに精通しています。これは、ほとんどのディストリビューションでデフォルトのIMクライアントであるためです。 Pidginには、基本的な機能の他に、ユーザーがプラグインをアクティブにして機能を拡張できるプラグインシステムもあります。今日は、Pidginをパワーアップするための10の最高のプラグインを見ていきます。 1。 Facebookチャット 現在、PidginのデフォルトインストールはFacebookチャットをサポートしてい
-
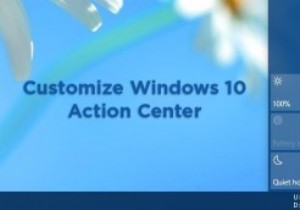 Windows10アクションセンターをカスタマイズする方法
Windows10アクションセンターをカスタマイズする方法Windows 8に含まれていたものと比較すると、Microsoftは新しいアクションセンターを大幅に改善しました。 Windows 10の新しいアクションセンターは、最新のモバイルOSの通知領域と同じです。オペレーティングシステムやその他のインストール済みアプリによるすべての通知は、独自のバルーンヒントを表示するのではなく、通知またはアクションセンターに表示されるようになりました。 アクションセンターには、ユニバーサル通知を表示するだけでなく、Windows10でさまざまなオプションをすばやく起動できるボタンもいくつかあります。新しいWindows10アクションセンターの良いところは、ある
-
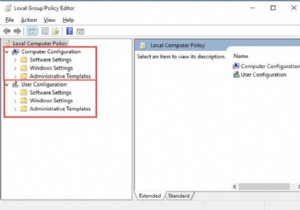 Windows10でグループポリシーエディターを使用する方法
Windows10でグループポリシーエディターを使用する方法グループポリシーエディターにアクセスした瞬間 、グループポリシー管理コンソールを使用して、グループポリシーの一部の設定を変更する方法を学習する必要がある場合があります。 また、このエディターで何をするかを確実に知っておく必要があります。そのためには、Windowsgpeditの構成タブについて理解しておく必要があります。 Windows 10でグループポリシーエディターを使用するにはどうすればよいですか? ローカルグループポリシー用にこのエディターを開いている限り、構成に関する主要なスナップインを確認できます。ここでは、ローカルのグループポリシーエディターの大まかな使用法に触れます。 ロ
