BIOSリセット後に何をしますか?
ハードドライブを取り外して、システムの電源を入れてみてください。 「起動に失敗しました。システムディスクを挿入してEnterキーを押してください」というBIOSメッセージで停止した場合は、正常にPOSTされているため、RAMは正常である可能性があります。その場合は、ハードドライブに集中してください。 OSディスクでWindowsの修復を試してみてください。
BIOSリセット後はどうなりますか?
BIOSをリセットすると、最後に保存された構成に復元されます 、したがって、この手順を使用して、他の変更を行った後にシステムを元に戻すこともできます。どのような状況に対処する場合でも、BIOSのリセットは、初心者と経験豊富なユーザーのどちらにとっても簡単な手順であることを忘れないでください。
BIOSのリセットは悪いですか?
BIOSをリセットしても、コンピュータに影響を与えたり、損傷を与えたりすることはありません。 すべてをデフォルトにリセットするだけです 。古いCPUが古いCPUに周波数ロックされている場合、それは設定である可能性があります。または、現在のBIOSで(完全に)サポートされていないCPUである可能性もあります。
CMOSリセットは何をしますか?
CMOSをクリアすると、BIOS設定が工場出荷時のデフォルト状態にリセットされます 。ほとんどの場合、BIOSメニューからCMOSをクリアできます。場合によっては、コンピュータのケースを開ける必要があります。
BIOSアップデート後にCMOSをクリアする必要がありますか?
CMOSをクリアすると、 BIOSのデフォルト設定にリセットされるか、工場出荷時の設定にリセットされます。 。 cmosを削除すると、ボードに電源が入らないため、BIOSプログラムではなく、パスワードとすべての設定が削除されます。 BIOSをフラッシュするということは、BIOSプログラムを再インストールする必要があることを意味します。
モニターなしでBIOSをリセットするにはどうすればよいですか?
チャンピオン。これを行う簡単な方法は、使用しているマザーボードに関係なく機能します。電源装置のスイッチをオフ(0)に切り替え、マザーボードの銀色のボタン電池を30秒間取り外し、元に戻します 、電源をオンに戻し、起動すると、工場出荷時のデフォルトにリセットされます。
UEFI BIOSがリセットされたのを修正するにはどうすればよいですか?
これらの手順を慎重に実行してください。
- Windowsのスタートメニューを右クリックします。 …
- このコマンドを入力してEnterキーを押します:bcdedit / set {current}safebootminimal。
- コンピューターを再起動し、BIOSセットアップに入ります(押すキーはシステムによって異なります)。
- SATA動作モードをIDEまたはRAIDからAHCIに変更します(ここでも、言語は異なります)。
BIOSがリセットされる原因は何ですか?
コールドブート後にBIOSが常にリセットされる場合、BIOSクロックのバッテリーが切れている理由は2つあります。一部のマザーボードの2つには、に設定されているBIOSクロックジャンパーがあります BIOSをリセットします。これらが、BIOSを意図的にリセットさせる原因です。その後は、RAMチップが緩んでいるか、pciデバイスが緩んでいる可能性があります。
BIOSに入るにはどうすればよいですか?
Windows PCでBIOSにアクセスするには、製造元が設定したBIOSキーを押す必要があります。 これは、F10、F2、F12、F1、またはDELである可能性があります。 PCの電源投入時のセルフテスト起動が速すぎる場合は、Windows10の高度なスタートメニューリカバリ設定からBIOSに入ることができます。
CMOSがリセットされるまでどのくらいかかりますか?
所要時間は30秒です。 。バッテリーを取り出したら、ジャンパーをクリアな位置に動かし、数秒間そのままにします。ジャンパーを通常の位置に戻すと、完了です。
CMOSバッテリーを取り外すとどうなりますか?
CMOSバッテリーを取り外すと、コンピューターを実行できるようになります ただし、日付と時刻の設定が失われるか、コンピューターがデフォルトのBIOS設定で起動するか、コンピューターを起動するたびにOSがインストールされているドライブを選択する必要があります。
-
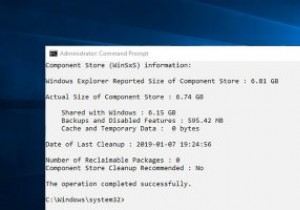 Windows10でコンポーネントストアを表示およびクリーンアップする方法
Windows10でコンポーネントストアを表示およびクリーンアップする方法Cドライブをスキャンして、多くのスペースを占めるファイルやフォルダーを見つけたことがあれば、「WinSxS」という名前のフォルダーを見たことがあるかもしれません。通常、WinSxSフォルダはすべてのコンポーネントストアファイルをホストし、Cドライブ内で6GBから10GBのスペースを必要とします。 コンポーネントストアは、Windows XPの時代に導入され、機能の面で大幅に改善されました。一般に、Windowsコンポーネントストアには、Windowsのカスタマイズと更新に関連するすべてのファイルが含まれています。必要に応じて、これらのコンポーネントストアファイルは、起動の失敗や破損時にシステ
-
 WindowsPCを高速化する5つの方法
WindowsPCを高速化する5つの方法PCはカタツムリのペースで動いていますか?ソリッドステートドライブ(SSD)を使用してマシンをアップグレードすることもできますが、WindowsPCを高速化するためのより安価で簡単な方法があります。多くの場合、ソフトウェアアップデートのインストール(またはアンインストール)とハードドライブのディープクリーニングだけで、PCをより効率的に実行できます。動作が遅くなり始めると、通常はコンピュータが雑然としていることを意味します。これは、内部ハードウェアの問題よりもはるかに簡単な修正です(別の日の別の投稿です)。 この便利なMTEガイドは、WindowsPCを最初にセットアップした日と同じようにス
-
 WindowsでBIOSバージョン情報を取得する4つの方法
WindowsでBIOSバージョン情報を取得する4つの方法BIOS、または技術的には基本入出力システムとして知られているBIOSは、コンピューターで最も重要なソフトウェアの1つです。マザーボードに常駐し、プロセッサ、ハードドライブ、グラフィックカードなどのハードウェアデバイス間のすべての接続を管理します。マザーボードメーカーは、BIOSまたはUEFI(Unified Extensible Firmware Interface)アップデートをリリースして、バグを修正したり、新しい機能を追加します。ただし、BIOSまたはUEFIを更新する前に、既存のBIOSバージョン情報を知っておく必要があります。これにより、BIOSを簡単にアップグレードでき、マザーボ
