Windows 7の電源オプションはどこにありますか?
Windows 7の電源管理プランにアクセスするには、[スタート]に移動し、検索フィールドに「電源オプション」と入力します。> [コントロールパネル]で一番上の結果、つまり>[電源オプション]を選択します。 Windows 7は、バランス、省電力、高性能の3つの標準電源プランを提供します。
電源オプションは、Windowsのコントロールパネルの[ハードウェアとサウンド]カテゴリの設定です。これにより、ユーザーは自分のコンピューターの電源プランと電源設定を調整できます。
ノートパソコンに電源オプションが表示されないのはなぜですか?
この場合、問題はWindows Updateが原因である可能性が高く、電源のトラブルシューティングを実行するか、コマンドプロンプトを使用して電源オプションメニューを復元することで修正できます。システムファイルの破損–この特定の問題は、1つ以上の破損したシステムファイルによっても発生する可能性があります。
電源プランの設定を変更するにはどうすればよいですか?
Windowsで電源管理を構成する
- Windows+Rキーを押して[実行]ダイアログボックスを開きます。
- 次のテキストを入力して、Enterキーを押します。 powercfg.cpl。
- [電源オプション]ウィンドウの[電源プランの選択]で、[高パフォーマンス]を選択します。 …
- [変更を保存]をクリックするか、[OK]をクリックします。
19日。 2019г。
Windows 7でデフォルトの電源プランを変更するにはどうすればよいですか?
[スタート]をクリックし、[コントロールパネル]を選択します。 [ハードウェアとサウンド]をクリックし、[電源オプション]を選択します。電源オプションコントロールパネルが開き、電源プランが表示されます。
電源オプションを有効にするにはどうすればよいですか?
Windowsコンピュータの電源設定を変更するにはどうすればよいですか?
- [開始]をクリックします。
- [コントロールパネル]をクリックします
- [電源オプション]をクリックします
- [バッテリー設定の変更]をクリックします
- 必要な電力プロファイルを選択します。
電源オプションを利用するにはどうすればよいですか?
Windows + Xを押してメニューを表示し、その上で電源オプションを選択します。方法2:検索で電源オプションを開きます。タスクバーの検索ボックスにpoweropと入力し、結果で[電源オプション]を選択します。
Windows 10で電源オプションを元に戻すにはどうすればよいですか?
ウィンドウの左側に、いくつかのオプションが上下に表示されているはずなので、[電源プランの作成]オプションをクリックします。 [電源プランの作成]ウィンドウと選択肢のリストが表示されます。ラジオボタンを、持ち帰りたい電源プランに設定します。
Windows 10で電源オプションを有効にするにはどうすればよいですか?
Windows 10で電源とスリープの設定を調整するには、[スタート]に移動し、[設定]>[システム]>[電源とスリープ]を選択します。
Windows 10の電源オプションにアクセスするにはどうすればよいですか?
Windows 10で電源プランを表示するには、システムトレイのバッテリーアイコンを右クリックして、[電源オプション]を選択します。この画面には、コントロールパネルからもアクセスできます。 「ハードウェアとサウンド」カテゴリをクリックし、「電源オプション」を選択します。ここから、お好みの電源プランを選択できます。
レジストリの電源設定を変更するにはどうすればよいですか?
7.レジストリ設定を変更する
- [開始]を右クリックします。
- [実行]を選択します。
- regeditと入力し、Enterキーを押してレジストリエディタを開きます。
- 次のフォルダーに移動します:HKEY_LOCAL_MACHINESYSTEMCurrentControlSetControlPower。
- 右側で、CsEnabledというキーの1つを確認します。
- そのキーをクリックします。
- 値を1から0に変更します。
- コンピュータを再起動します。
22日。 2018г。
Windows 10でカスタマイズ可能な3つの電源設定とは何ですか?
既定では、Windows 10には、バランス、省電力、および高性能の3つの組み込みの電源プランが含まれています。これらの既存の計画をシステムに合わせてカスタマイズしたり、既存の計画に基づいて新しい計画を作成したり、新しい電源計画を最初から作成したりできます。
[コンピューターの構成]->[管理用テンプレート]->[システム]->[電源管理]に移動します。[カスタムアクティブ電源プランのポリシー設定を指定する]をダブルクリックします。無効に設定します。 [適用]、[OK]の順にクリックします。
電源オプションが変更され続けるのはなぜですか?
通常、正しい設定がない場合、システムは電源プランを変更します。たとえば、デバイスを高性能に設定すると、しばらくすると、または再起動後に、自動的に省電力に変更されます。これは、電源プランの設定機能で発生する可能性のある不具合の1つにすぎません。
、[検索の開始]ボックスに「電源オプション」と入力し、[プログラム]リストの[電源オプション]をクリックします。プランの下にある[プラン設定の変更]をクリックします。
…
Powercfg.exeツールを使用して有効な電源プランを設定するには、次の手順に従います。
- [開始]をクリックします。 …
- [コマンドプロンプト]を右クリックし、[管理者として実行]をクリックします。
電源プランの名前を変更するにはどうすればよいですか?
Windows 10で電源プランの名前を変更するには、次の手順を実行します。
- 新しいコマンドプロンプトインスタンスを開きます。
- 次のコマンドを入力します:powercfg.exe/L。 …
- 次のコマンドを実行して、電源の名前を変更します:powercfg -changename GUID“ new name”。
- 電源プランの名前が変更されました。
10月。 2018г。
-
 Microsoftタグを作成して読み取る方法
Microsoftタグを作成して読み取る方法平均的なQRコードリーダーでは読み取れない新しいQRコードのようなバーコードがポップアップ表示されます。それらはMicrosoftタグです。彼らはSportsIllustratedのような雑誌でもっとポップアップしています。 では、なぜ彼らは行って良いことを台無しにし、新しい種類のバーコードを作成したのでしょうか?まあ、誰が知っています。しかし、実際には、Microsoftタグはもう少しカスタマイズ可能であり、通常のバーコードリーダーはそれらを読み取りません。そこで、Microsoftタグを作成して使用する方法について説明します。 Microsoftタグの作成 手始めに、WindowsL
-
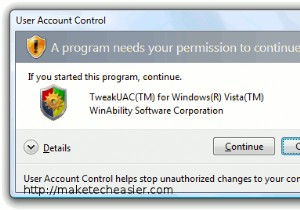 WindowsUACが役に立たない4つの理由
WindowsUACが役に立たない4つの理由Windows Vistaまたは7を使用している場合は、すべてのアプリケーションがコンピューター上で実行するすべてのことを承認する必要があるのがいかに面倒かをご存知でしょう。この機能は、ユーザーアカウント制御(UAC)と呼ばれ、何かを開くたびに表示されるすべてのダイアログを提供します。マイクロソフトは、エンドユーザーと技術者の両方にとってコンピューティングをより安全にすることを目的としてUACを作成しました。あなたがこの「セキュリティ対策」の「犠牲者」であるなら、それがMS側の大規模な失敗である理由をご存知でしょう。 UACは、家庭やオフィスのシステムのセキュリティを妨げる可能性さえあることが
-
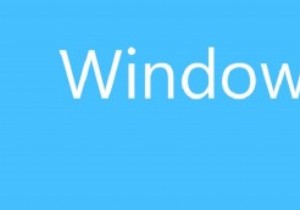 MicrosoftがWindows10で正しく行ったこと
MicrosoftがWindows10で正しく行ったことWindows 7、Windows 8、次にWindows…10 ?!私の同僚であるMariaKrisetteCapatiは、Windows 10のテクニカルプレビューの概要で、Microsoftは新しいバージョンのWindowsの時系列の番号ラベルに従わないことを決定したと述べました。しかし、このちょっとした癖を脇に置いて、Microsoftがこの新しいオペレーティングシステムで何を正しく行ったかを見てみましょう。 Windows 8が新しいVistaで、Windows10が新しいWindows7であると言う人もいますが、それはなぜですか? Windows 10が特別な理由で、Microso
