Androidの画面をPCと共有するにはどうすればよいですか?
Android画面をコンピューターにミラーリングするにはどうすればよいですか?
Androidでキャストするには、[設定]>[表示]>[キャスト]に移動します 。メニューボタンをタップし、「ワイヤレス表示を有効にする」チェックボックスを有効にします。 Connectアプリを開いている場合は、PCがここのリストに表示されます。ディスプレイでPCをタップすると、すぐに投影が開始されます。
モバイル画面をPCと共有するにはどうすればよいですか?
USB経由でAndroid画面をミラーリングする手順。 (ApowerMirror —インターネットなし)
- USBケーブルを取り外します。
- Androidデバイスでミラーアプリの実行を開始します。
- アプリの下部にある[M]ボタンをタップします。
- リストされているコンピューター名を選択します。
- 「電話スクリーンミラーリング」を選択し、「今すぐ開始」をタップします
PCでどのようにスクリーンミラーリングしますか?
画面を別の画面にミラーリングするには
- デバイス画面の下から上にスワイプするか、画面の右上隅から下にスワイプして、コントロールセンターを開きます(デバイスとiOSのバージョンによって異なります)。
- 「スクリーンミラーリング」または「AirPlay」ボタンをタップします。
- コンピューターを選択します。
- iOS画面がコンピュータに表示されます。
Android画面を共有するにはどうすればよいですか?
設定を開きます。
- 設定を開きます。
- ディスプレイをタップします。
- キャスト画面をタップします。
- 右上隅にあるメニューアイコンをタップします。
- [ワイヤレスディスプレイを有効にする]チェックボックスをタップして有効にします。
- 使用可能なデバイス名が表示されます。Androidデバイスのディスプレイをミラーリングするデバイスの名前をタップします。
AndroidフォンをPCに接続できますか?
AndroidをUSBでPCに接続する
まず、ケーブルのマイクロUSB側を電話に接続し、USB側をコンピューターに接続します。 USBケーブルを介してAndroidをPCに接続すると、Androidの通知領域にUSB接続の通知が表示されます。通知をタップしてから、[ファイルの転送]をタップします。
電話をPCに接続するにはどうすればよいですか?
デバイスをコンピューターに接続する
- 電話に付属のUSBケーブルを使用して、電話をコンピューターのUSBポートに接続します。
- [通知]パネルを開き、USB接続アイコンをタップします。
- PCへの接続に使用する接続モードをタップします。
PCにmiracastを追加できますか?
Miracastは、Wi-Fi Allianceが運営する認定規格であり、互換性のあるPC、スマートフォン、またはタブレットの画面からテレビやモニターにコンテンツをワイヤレスでミラーリングできます。 MiracastをWindows10にインストールできますか? はい、Windows10にMiracastをインストールできます 。
-
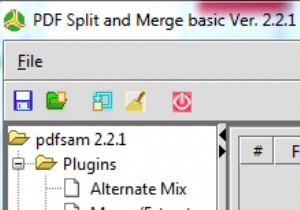 WindowsでPDFファイルを分割する方法
WindowsでPDFファイルを分割する方法PDFファイルを分割するために使用できるさまざまなアプリケーションがあります。この記事では、これらのいくつか(PDFsam、PDFBUrst、およびFoxyUtilsによるオンラインのみのWebアプリケーション–SplitPDF)の使用について説明します。 PDFsam PDFsamでは、PDFの分割は簡単なプロセスです。アプリケーションを起動し、プラグインリストから[分割]を選択します。 右側のパネルで、[追加]ボタンをクリックし、分割するPDFを参照して、分割オプションを選択します。最も単純な分割オプションはバーストです。これはPDFを単一のページに分割します。奇数ページま
-
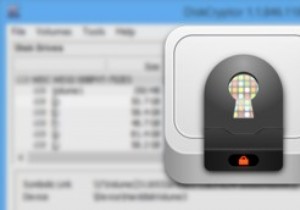 DiskCryptorを使用してWindowsでパーティションを暗号化する方法
DiskCryptorを使用してWindowsでパーティションを暗号化する方法最近のTrueCryptセキュリティ問題の影響を受けているユーザーにとって、DiskCryptorはTrueCrypt for Windowsの優れた代替手段であり、システムパーティション(OSがインストールされたパーティション)を含むすべてのデータコンテナまたはパーティションを暗号化および保護するために使用できます。 TrueCryptから切り替える場合、DiskCryptorを使用してWindowsのパーティションを暗号化する方法は次のとおりです DiskCryptorを使用してパーティションを暗号化する 公式サイトからDiskCryptorをダウンロードし、他のソフトウェアと同じように
-
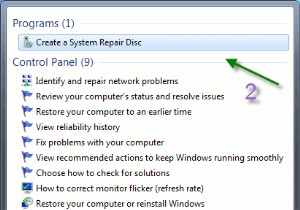 Windows7でシステム修復ディスクを作成する方法
Windows7でシステム修復ディスクを作成する方法次のコンピュータの災害がいつ発生するかはわかりませんが、発生すると確信しています。 最終的には、次のいずれかの問題が発生することを確信できます。 電気的故障 ウイルス感染 オペレーティングシステムの障害 障害のあるドライバー これらはいずれも、システムファイルまたは設定を変更する可能性があり、システムの動作を不安定にする可能性があります。このため、バックアップおよび修復ツールを作成する必要があります。バックアップツールはシステムのコピーを作成し、修復ユーティリティはシステムを修正しようとします。 毎分バックアップするわけではないため、最後のバックアップではキャプチャされない変更がある
