クイックアンサー:Windows10でのWindowsEasy Transferはありますか?
ただし、MicrosoftはLaplinkと提携して、PCmover Expressを提供しています。これは、選択したファイルやフォルダーなどを古いWindowsPCから新しいWindows10PCに転送するためのツールです。
Windows10でWindowsEasyTransferを入手するにはどうすればよいですか?
スタート画面で「WindowsEasyTransfer」と入力し、「WindowsEasyTransfer」をクリックします。 WindowsEasyTransferへようこそ>次へ>外付けハードディスクまたはUSBフラッシュドライブを選択>外付けデバイスを接続します。 [これは私の古いPCです]>[カスタマイズ]>[詳細設定]>[保存]>[次へ]>[ファイルを外付けハードドライブに保存]を選択します。
Windows 7 EasyTransferはWindows10で動作しますか?
Windows XP、Vista、7、または8マシンをWindows 10にアップグレードする場合でも、Windows 10がプリインストールされた新しいPCを購入する場合でも、 WindowsEasyTransferを使用してすべてのファイルと設定をコピーできます。 古いマシンまたは古いバージョンのWindowsからWindows10を実行している新しいマシンへ。
同じMicrosoftアカウントを使用して新しいWindows10PCにサインインします 古いPCで使用しました。次に、ポータブルハードドライブを新しいコンピューターに接続します。Microsoftアカウントでサインインすると、設定が新しいPCに自動的に転送されます。
Windows Easy Transferは何をしますか?
Windows Easy Transferは、古いコンピューターに保存されているデータを新しいWindows®8コンピューターに移動するのに役立つように設計されたオペレーティングシステムの機能です。 。転送が完了すると、転送されたデータがレポートに表示され、新しいコンピューターにインストールする可能性のあるプログラムのリストが表示されます。
MicrosoftはWindows11をリリースしていますか?
Microsoftの次世代デスクトップオペレーティングシステムであるWindows11は、すでにベータプレビューで利用可能であり、10月5日に正式にリリースされます。 。
Windows7からWindows10にファイルと設定を転送するにはどうすればよいですか?
Windows10PCで次の手順に従います。
- ファイルをバックアップした外部ストレージデバイスをWindows10PCに接続します。
- [スタート]ボタンを選択し、[設定]を選択します。
- [更新とセキュリティ]>[バックアップ]>[バックアップと復元(Windows 7)]に移動します。
- [ファイルを復元する別のバックアップを選択]を選択します。
Windows 10には移行ツールがありますか?
Windows 10移行ツールを使用する:クリーンインストールの欠点を完全に克服できます。数回クリックするだけで、再インストールせずにWindows10とそのユーザープロファイルをターゲットディスクに転送できます。ターゲットディスクから起動するだけで、使い慣れた動作環境が表示されます。
古いコンピューターから新しいコンピューターにデータを転送するにはどうすればよいですか?
これがあなたが自分で試すことができる5つの最も一般的な方法です。
- クラウドストレージまたはWebデータ転送。 …
- SATAケーブルを介したSSDおよびHDDドライブ。 …
- 基本的なケーブル転送。 …
- ソフトウェアを使用してデータ転送を高速化します。 …
- WiFiまたはLANを介してデータを転送します。 …
- 外部ストレージデバイスまたはフラッシュドライブを使用する。
Windows10はWindows7ファイルを読み取ることができますか?
1.FastMoveソフトウェアを使用します 。 FastMoveは、Windows7からWindows10にファイルを簡単に転送できるだけでなく、そのように32ビットシステムから64ビットシステムにファイルを移行することもできます。 …2台のPCを同じネットワークに接続し、転送するファイルを選択して、FastMoveに魔法の動きを実行させるだけです。
古いコンピュータタワーから写真を取得するにはどうすればよいですか?
無料のクラウドストレージサービスに登録する Googleドライブ、Dropbox、Box、Microsoft SkyDrive、Amazon Cloud Drive(「参考文献」を参照)などで、古いコンピューターから写真をアップロードしてから、新しいラップトップを使用してダウンロードします。
PCからPCにファイルを転送する最速の方法は何ですか?
PCからPCに転送する最も速くて簡単な方法は、転送媒体として会社のローカルエリアネットワークを使用することです。 。両方のコンピューターがネットワークに接続されている場合、一方のコンピューターのハードドライブをもう一方のコンピューターのハードドライブとしてマップし、Windowsエクスプローラーを使用してコンピューター間でファイルをドラッグアンドドロップできます。
USBケーブルを使用して、あるコンピューターから別のコンピューターにデータを転送できますか?
USBケーブルは、Microsoftオペレーティングシステムを使用して、あるコンピューターから別のコンピューターにデータを転送するために使用できます。 。別のコンピューターに転送するために最初にデータをアップロードするために外部デバイスを必要としないため、時間を節約できます。 USBデータ転送は、ワイヤレスネットワークを介したデータ転送よりも高速です。
Windows Easy Transferは古いコンピューターからファイルを削除しますか?
Windows 7EasyTransferが古いコンピューターからすべてを転送するわけではないことを覚えておくことが重要です 。 …データファイル:Easy transferは、デスクトップとDocumentsフォルダー、Shared Desktop、およびSharedDocumentsフォルダーでファイルを検索します。
コンピューターと1つのドライブ間でファイルとフォルダーを同期する最も簡単な方法は何ですか?
試してみてください!
- [スタート]を選択し、OneDriveと入力して、OneDriveアプリを選択します。
- 同期するアカウントでOneDriveにサインインし、セットアップを完了します。 OneDriveファイルがコンピューターとの同期を開始します。
Windows Easy Transfer Moveプログラムはありますか?
すべての簡単な転送ユーティリティは、アプリケーションではなく個人データとファイルを移動します 。それを行うのははるかに困難です。一般に、元のメディアと必要なプロダクトキーを使用して、プログラムを最初から再インストールすることをお勧めします。
-
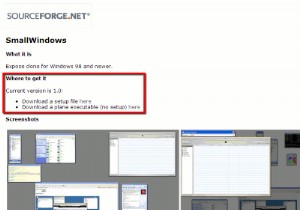 Windows7および8でミッションコントロールのような機能を有効にする方法
Windows7および8でミッションコントロールのような機能を有効にする方法Mac OSの優れた機能の1つは、Mission Controlです。これを使用すると、開いているプログラムウィンドウを検索したり、開いているすべてのウィンドウを非表示にして、一度に各ウィンドウをクリックすることなくデスクトップを表示できます。開いているすべてのブラウザウィンドウを表示したいですか?問題ありません。MissionControlを使用すると、画面上のすべてのブラウザウィンドウを一度に一時的に並べて表示できるため、何が起こっているのかを明確に把握できます。それに比べて、Windowsにはそのような機能はありません。開いているプログラムのサムネイルのみを表示する「ALT+TAB」の使
-
 AndroidおよびWindows10でのAirdropの使用
AndroidおよびWindows10でのAirdropの使用投稿を書くときは、記事で使用できるように、携帯電話からラップトップにスクリーンショットを送信する必要があります。写真をすばやく簡単に送信できるように、AndroidフォンにAppleのAirDropがあると便利です。 残念ながら、AirDropはAppleプラットフォームでのみ機能します。彼らは、WindowsやAndroidのような他のプラットフォーム向けの技術を分岐して開発したことはありません。ただし、PCとAndroidで同じように機能する代替品を見つけることができます。 AirDropが2台のMac間で行うように、2台のWindowsマシン間でファイルを送信することもできます。 エア
-
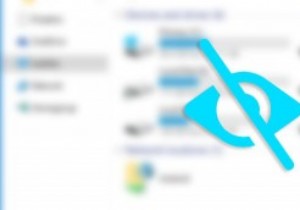 隠しディスクを使用してWindowsでパスワードで保護されたドライブを作成する
隠しディスクを使用してWindowsでパスワードで保護されたドライブを作成する一般に、ファイルやフォルダを目立たないように隠すために、ほとんどのWindowsユーザーはそのファイルやフォルダの属性を変更しようとします。これにより、ターゲットファイルが正常に非表示になります。実際、このメソッドは、重要なシステムファイルの一部がユーザーによって誤ってアクセスされないようにするために使用されます。ただし、この方法の欠点は、1、2回クリックするだけで、誰でも隠しファイルを表示できることです。これに対処するために、Windowsがファイルを非表示にするために利用できるいくつかのプログラムがあり、HiddenDiskはそのような無料のアプリケーションの1つです。非表示にしてパスワー
