Windows 81をフォーマットしてWindows7をインストールするにはどうすればよいですか?
Windows8.1をフォーマットしてWindows7をインストールするにはどうすればよいですか?
Windows8ベースのコンピューターにMicrosoftWindows7をインストールする方法:
- コンピューターの電源を入れてWindows8を起動します。
- Windowsロゴキーを押したままCを押して、画面のチャームバーを開きます。
- メニューから[設定]、[電源]の順に選択します。
- [再起動]を選択してコンピューターを再起動します。
Windows8をアンインストールしてWindows7をインストールするにはどうすればよいですか?
デュアルブート構成からWindows8のインストールを消去し、Windows 7を使用するには、次の手順を実行します。
- Windows7を起動します。…
- Windows + Rを押して実行ボックスを表示し、msconfigと入力して、[OK]をクリックしてMsconfigを起動します。
- [ブート]タブを選択します。
- Windows 8を選択し、[削除]をクリックします。
- [OK]をクリックしてmsconfigを終了します。
Windows8からWindows7にダウングレードできますか?
Windows8の製品版にはダウングレード権はありません 。以前にWindows7(または他の古いバージョン)がインストールされていたコンピューターにWindows 8をインストールした場合、ダウングレードの権限はありません。ダウングレードするには、未使用のWindows7リテールキーが必要です。
Windows8.1をアンインストールしてUSBからWindows7をインストールするにはどうすればよいですか?
Windows 7 DVDまたはUSBブータブルドライブをコンピューターに挿入して再起動し、プロンプトが表示されたら、任意のキーを押してインストールプロセスを開始します。 [Windowsのインストール]で、言語や時間などの設定を選択し、[次へ]をクリックします。ウィンドウの左下隅にある[コンピュータの修復]をクリックします。
Windows8コンピューターでWindows7を実行するにはどうすればよいですか?
プレインストールされたWindows8コンピューターにWindows7をインストールするには
- BIOSに入ったら、[ブート]セクションに移動し、CdROmデバイスをプライマリブートデバイスとして設定します。
- UEFIブートを無効にします。
- 保存して再起動して終了します。
- GPT/MBRブートレコード管理をサポートするサードパーティのブートマネージャーを使用してコンピューターを起動します。
はい、できます 。 WindowsVistaおよびXPと比較したWindows7からのアップグレードの主な違いの1つは、Windows 8では、Windows 7からのアップグレード時に、インストールされているアプリケーションを保持できることです。これにより、ハードウェアドライバーやアプリケーションの再インストールなどを行う必要がなくなります。
>Windows 7HPラップトップにWindows7をインストールするにはどうすればよいですか?
USBドライブまたはDVDの準備ができたら:
電源オンボタンを押すとすぐに、Escボタンを押し始めます(tap-tap-tapのように)。 F9を選択して、ブートオプションを開きます。ブートオプションとしてサムドライブまたはDVDを選択します。 画面の指示に従ってください Windowsをインストールします。
Windows10を削除してWindows7をインストールできますか?
先月以内にアップグレードした場合 、Windows 10をアンインストールして、PCを元のWindows7またはWindows8.1オペレーティングシステムにダウングレードできます。後でいつでもWindows10にアップグレードできます。
Windows7でWindows8のプロダクトキーを使用できますか?
つまり、Windows 8.1 Professionalキーは、Windows8.1HomeまたはEnterpriseバージョンでは機能しません。また、 Windows 10 を除いて、Windows 7、Vista、またはその他のバージョンでは動作しません。 、2016年7月末まで、Windows 7および8キーを受け入れ、それらをWindows10インストールIDに変換します。
無料でWindows8にダウングレードするにはどうすればよいですか?
[スタート]ボタン>[設定]>[更新とセキュリティ]を選択します>回復。 [以前のバージョンのWindows10に戻る]で、[Windows 8.1に戻る]を選択し、[開始]を選択します。プロンプトに従うことで、個人ファイルは保持されますが、アップグレード後にインストールされたアプリとドライバー、および設定に加えた変更はすべて削除されます。
Windows 8を無料でインストールするにはどうすればよいですか?
First Run Wizardが開き、OSを仮想マシンとしてインストールするのに役立ちます。 [インストールメディアの選択]画面で、[メディアソース]ドロップダウンフィールドの右側にあるフォルダアイコンをクリックします。ダウンロードしたWindows8ISOファイルに移動して選択します。 [次へ]、[開始]の順にクリックして、OSをセットアップします。
Window 7をインストールするにはどうすればよいですか?
WindowsUpdateを使用したWindows7SP1のインストール(推奨)
- [スタート]ボタン>[すべてのプログラム]>[WindowsUpdate]を選択します。
- 左側のペインで、[更新の確認]を選択します。
- 重要な更新が見つかった場合は、リンクを選択して利用可能な更新を表示します。 …
- [更新のインストール]を選択します。 …
- 手順に従ってSP1をインストールします。
CDドライブなしでラップトップにWindows8をインストールするにはどうすればよいですか?
CD/DVDドライブなしでWindowsをインストールする方法
- ステップ1:起動可能なUSBストレージデバイスにISOファイルからWindowsをインストールします。手始めに、任意のUSBストレージデバイスからWindowsをインストールするには、そのデバイスにWindowsオペレーティングシステムの起動可能なISOファイルを作成する必要があります。 …
- ステップ2:起動可能なデバイスを使用してWindowsをインストールします。
Windows 8でインストールメディアを削除するにはどうすればよいですか?
上記のように、起動ファイルとシステムファイルは、Windowsインストールメディアを作成するための鍵です。ドライブからそれらを削除するには、メディアをフォーマットできます。
…
古いフォルダ。
- 「このコンピュータ」を開き、Cドライブを右クリックします。 …
- [全般]タブで、[ディスククリーンアップ]を選択します。
- 「以前のWindowsインストール」を確認してください。
-
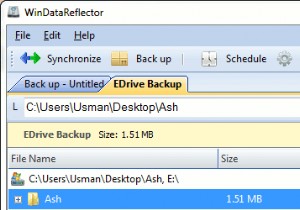 Windowsでバックアップと同期のタスクをスケジュールする方法
Windowsでバックアップと同期のタスクをスケジュールする方法コンピュータの電子機器は信頼できず、いつでも損傷する可能性があるため、定期的なデータのバックアップは私たちのデジタルライフの重要な部分です。 Microsoft独自のSyncToyを含め、Windowsで利用できるデータバックアップソリューションは多数あります。各バックアップおよび同期プログラムには、他のプログラムにはない独自の機能がいくつかあります。これが、さまざまなユーザーがデータのバックアップと同期にさまざまなバックアップソフトウェアを選択する理由です。 WinDataReflectorは、無料のバックアップおよび同期ソリューションであり、ユーザーがバックアップおよび同期ジョブを作成し
-
 WindowsとUbuntuでMACアドレスを変更する方法
WindowsとUbuntuでMACアドレスを変更する方法「メディアアクセス制御」の略であるMACは、ネットワークインターフェイスデバイスを表す一意のアドレスです。簡単に言うと、それぞれのメーカーによって割り当てられたネットワークインターフェースハードウェアの一意の番号です。ネットワークの世界では、IPアドレスとMACアドレスが連携してデータを前後に移動します。とはいえ、MACアドレスは、必要に応じて変更またはなりすましすることができます。 PC内の各ネットワークデバイス(有線イーサネットポート、WiFiなど)の一意のアドレスとして機能する以外に、MACは、MAC認証、アドレスフィルタリング、静的IP割り当て、デバイストラッキングなど、さまざまな目
-
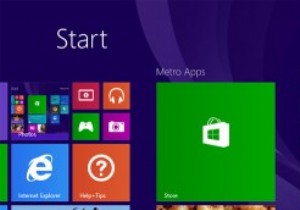 Windows 8/8.1の画面レイアウトのバックアップと復元
Windows 8/8.1の画面レイアウトのバックアップと復元悪名高いWindows8から始めて、Microsoftはスタート画面を再設計し、よりタイルベースのレイアウトを選択することにしました。これで、コンピューターにログインしたときに最初に表示されるのは、スタート画面です。また、Windows 8.1のアップデートにより、スタート画面をパーソナライズするのに役立つさらに多くのカスタマイズオプションが導入されました。 スタート画面を実際に使用しない人もいます。そして、それに大きく依存している人もいます。いずれにせよ、好みに合わせて適切にカスタマイズするのに時間を費やした可能性はかなりあります。問題は、将来Windowsを再インストールするたびに
