クイックアンサー:コンピューターのWindows 7の設定はどこにありますか?
画面の右端からスワイプして、[設定]をタップします。 (マウスを使用している場合は、画面の右下隅をポイントし、マウスポインターを上に移動して、[設定]をクリックします。)探している設定が表示されない場合は、コントロールパネル。
Windows設定にアクセスするにはどうすればよいですか?
Windows10でPC設定を開く3つの方法
- 方法1:スタートメニューで開きます。デスクトップの左下の[スタート]ボタンをクリックして[スタート]メニューを展開し、[設定]を選択します。
- 方法2:キーボードショートカットを使用して設定を入力します。キーボードのWindows+Iを押して、設定にアクセスします。
- 方法3:検索で設定を開きます。
設定にアクセスするにはどうすればよいですか?
設定へのアクセス
スマートフォンの設定にアクセスするには、2つの方法があります。 スマートフォンのディスプレイの上部にある通知バーを下にスワイプできます 、次に右上のアカウントアイコンをタップし、次に[設定]をタップします。または、ホーム画面の中央下にある「すべてのアプリ」アプリトレイアイコンをタップすることもできます。
[スタート]ボタンをクリックし、[コンピューター]を右クリックして、[プロパティ]をクリックします 。このプロセスでは、ラップトップのコンピューターのメーカーとモデル、オペレーティングシステム、RAMの仕様、およびプロセッサーのモデルに関する情報が表示されます。
Windows 7で設定を開くためのショートカットキーは何ですか?
Windows7および8–キーボード設定の変更
- Ease of Access Centerを開くには、「Windows」ロゴキー+「U」を押します
- タッチ対応デバイスで、画面の右端からスワイプして[検索]をタップし、検索ボックスに「アクセスのしやすさ」と入力します。
- 検索結果から[設定]をタップし、[アクセスのしやすさ]をタップします。
コンピュータの仕様を確認するにはどうすればよいですか?
PCのハードウェア仕様を確認するには、Windowsの[スタート]ボタンをクリックしてから、[設定]をクリックします。 (歯車のアイコン)。 [設定]メニューで、[システム]をクリックします。下にスクロールして、[バージョン情報]をクリックします。この画面には、プロセッサ、メモリ(RAM)、およびWindowsバージョンを含むその他のシステム情報の仕様が表示されます。
Chromeの設定にアクセスするにはどうすればよいですか?
Chrome設定
- Chromeアプリから、(画面の右上隅にある)メニューアイコンをタップします。
- [設定]をタップします。
- 必要な設定をタップします。
PC設定をダウンロードするにはどうすればよいですか?
ダウンロード場所の変更
- パソコンでChromeを開きます。
- 右上の[その他]をクリックします。設定。
- 下部にある[詳細]をクリックします。
- [ダウンロード]セクションで、ダウンロード設定を調整します。デフォルトのダウンロード場所を変更するには、[変更]をクリックして、ファイルを保存する場所を選択します。
コンピューターの基本構成は何ですか?
推奨される構成
| プロセッサ(CPU): | Intel Core i5(第6世代以降)または同等のもの |
|---|---|
| メモリ: | 16 GB RAM |
| ストレージ: | 500GBの内部ストレージドライブ |
| モニター/表示: | 14インチLCDモニター、解像度1600x900以上。 |
| ネットワークアダプタ: | 802.11ac 2.4 /5GHzワイヤレスアダプター |
-
 Windowsプログラムを別のドライブに移動する方法
Windowsプログラムを別のドライブに移動する方法Windowsコンピュータのハードドライブには十分なスペースしかありません。いっぱいになると、マシンの動作が遅くなったり、プログラムのクラッシュに問題が発生したりする可能性があります。インストールしたWindowsプログラムを別のドライブに移動することで、デバイス上のこの問題を修正できます。 コンピューターのスペースが限られている場合でも、アプリを個別に保存する場合でも、アプリを別のドライブに移動すると便利です。プログラムを別のドライブに保存しておくと、洗練されたゲームやビデオ編集ソフトウェアなど、要求の厳しい多くのアプリケーションを実行するのが簡単になります。 ほぼすべてのコンピューター
-
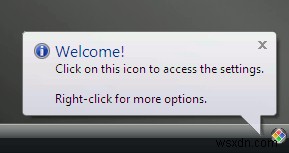 Macomfortを使用してWindowsでMacOSXの機能を取得する
Macomfortを使用してWindowsでMacOSXの機能を取得するキャビンに洗練されたPCがあり、すべてを知っていると思う時代は終わりました。今日、ますます多くの人々がLinux、Mac OS X、ChromeOSなどのさまざまなオペレーティングシステムを試しています。しかし、それに直面しましょう。新品のMacを購入するのは、それほど安くはないので、みんなのお茶ではありません。 Linuxでは、実際にUbuntuをMac OS Xに変換できます。Windowsユーザーの場合は、MaComfortという小さなアプリケーションを使用してMacのような機能をWindowsに導入することもできます。このソフトウェアは、WindowsキーをMacコマンドと一致するよう
-
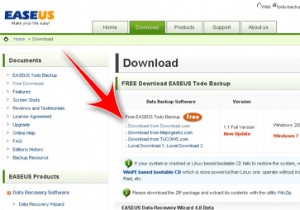 EaseusTodoBackupを使用してWindowsを簡単にバックアップ
EaseusTodoBackupを使用してWindowsを簡単にバックアップEaseus Todoは、Windows2000以降を実行しているコンピューター向けの無料のバックアップサービスです。また、WindowsServer2000/2003/2008とも互換性があります。 Todoは、ハードドライブのバックアップイメージを作成できるだけでなく、ドライブのクローンを作成することもできます。ただし、アプリケーションのその部分については説明しません。 実際に必要な方法で機能する無料のオプションであることは大きなメリットであり、さらに使いやすいこともあります。これは、ほとんどの無料アプリケーションではめったに見つかりません。 どこで入手できますか? Easeusにア
