Windows 10でPINを使用してサインインするにはどうすればよいですか?
Windows 10でパスワードからPINに切り替えるにはどうすればよいですか?
以下の手順に従って、いつでもPINを変更できます。
- Windows + Sキーの組み合わせを押して、検索ボックスを表示します。
- 検索ボックスにPINという単語を入力し、[PINサインインの設定]をクリックします。
- [PIN]セクションを見つけて、[変更]ボタンをクリックします。
- Windowsパスワードを入力し、[OK]ボタンをクリックします。
Windows 10にサインインするためにPINが必要なのはなぜですか?
PINを設定するとき、Windows 10は、1234や0000などの推測しやすいパターンを使用しているかどうかを検証し、PINとして設定することはできません。 PINはユーザーアカウントに関連付けられており、パスワードの代わりに認証に使用できます 。
MicrosoftアカウントのPINを設定するにはどうすればよいですか?
まだ行っていない場合は、次の手順に従ってアカウントのPINを設定してください。
- [スタート]ボタンをクリックします。
- [スタート]メニューから[設定]を選択します。
- 設定アプリで、[アカウント]を選択します。
- 画面の左側で、[サインインオプション]を選択します。
- PINの見出しの下にある[追加]ボタンをクリックします。
- Microsoftアカウントにサインインします。
ラップトップがPINを要求するのはなぜですか?
それでもPINを要求される場合は、下のアイコンまたは[ログインオプション]と書かれたテキストを探して、[パスワード]を選択してください 。パスワードを入力して、Windowsに戻ります。 PINを削除し、新しいPINを追加して、コンピューターを準備します。 …これで、PINを削除または変更するオプションがあります。
パスワードの代わりにPINにログインするにはどうすればよいですか?
Windows 10でPINの代わりにパスワードを使用するには、Windowsボタンを押して、設定をクリックします。 。設定ページで、アカウントをクリックし、サインインオプションボタンを選択します。パスワードを選択し、追加ボタンをクリックします。入力して、ご希望のパスワードを確認してください。
PINがWindows10で利用できないのはなぜですか?
Windows 10にログインした後、設定を開きます アプリを開き、[アカウント]->[サインインオプション]に移動します。 …次にWindows10にサインインするときは、設定アプリをもう一度開いて、新しいPINを追加するだけです。 PINサインインオプションが機能するはずです。以上です!
Windows Hello PINは必要ですか?
1つはキーボードのように見え、Windows helloをサインインとして設定します。もう1つは、PCのように見え、Windowsアカウントでログインできます。サインイン画面でWindowsアカウントを選択すると、PINのプロンプトが消えました。 ユーザーがサインインするためにHelloアイコンを選択した場合にのみ必要です 。
PIN番号を見つけるにはどうすればよいですか?
PINを忘れましたか?
- Google管理アプリを開きます。
- [Google PINの入力]画面で、[PINを忘れた場合]をタップします。
- 管理者アカウントにサインインし、手順に従ってPINを変更します。
Microsoftコミュニティへようこそ。
…
Windows 10でのログイン時にPIN認証を無効にするにはどうすればよいですか?
- 設定を開きます。
- アカウントをクリックします。
- サインインオプションを選択します。
- PINを探します。 …
- [続行]をクリックします。
- ピンの詳細を入力せずに[キャンセル]をクリックします。
- 問題を確認します。
Windows Helloピンを見つけるにはどうすればよいですか?
サインインしたら、[スタート]>[設定]>[アカウント]>[サインインオプション]>[WindowsHelloPIN]を選択します> PINを忘れて、指示に従いました。
-
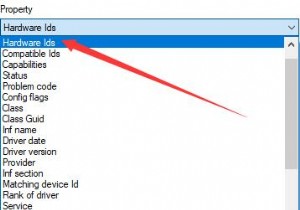 ハードウェアIDを使用してデバイスのドライバーを見つける方法
ハードウェアIDを使用してデバイスのドライバーを見つける方法システムをWindows7、Windows8からWindows10にアップグレードした後、新しいシステムで認識できないデバイスがいくつかあり、Windows10では不明なデバイスとして表示されます。 。デバイスのハードウェアIDを使用して、ドライバーを見つけて更新することができます。 コンテンツ: ハードウェアIDとは何ですか? デバイスのハードウェアIDを見つける方法 ハードウェアIDを使用して不明なデバイスのドライバーを検索する ドライバーを簡単かつ迅速に見つける方法 ハードウェアIDとは何ですか? ハードウェアIDは、コンピューターデバイスをINFファイルと照合します
-
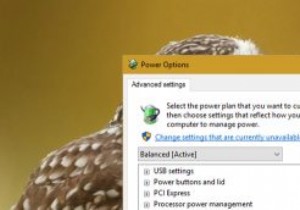 Windows10でアダプティブブライトネスを有効または無効にする
Windows10でアダプティブブライトネスを有効または無効にするアダプティブブライトネスは新しいものではありません。近年ラップトップを購入した場合、環境光センサーが組み込まれているため、システムでデフォルトで有効になっている可能性があります。 アダプティブブライトネスは、周囲の光に応じて画面の明るさを調整するシンプルな機能です。私たちがいつも当たり前と思っているスマートフォンの機能を覚えていますか?はい、まさにその通りです。アダプティブブライトネスは、周囲の状況に応じてディスプレイを暗くしたり明るくしたりするため、どこにいてもディスプレイが暗すぎたり明るすぎたりすることはありません。そうは言っても、Windows 10では、アダプティブブライトネス機能は
-
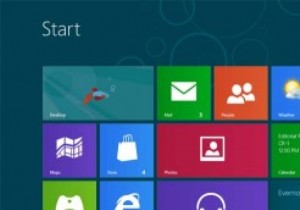 Windows8でプレインストールされたプログラムを削除する方法
Windows8でプレインストールされたプログラムを削除する方法正直なところ、Windows8にプリインストールされているネイティブアプリケーションを実際に使用している人は何人いますか。確かに、電卓と他のいくつかは役に立つかもしれませんが、それらの多くは目的がありません。読書リスト、リマインダー、地図、カメラ、旅行を見ています。 ディスク容量が不足している場合(またはMetro UIを整理したい場合)は、プリインストールされているプログラムを削除することをお勧めします。これで、昇格されたプロンプトでコマンドを実行することで、これらの組み込みアプリを完全にアンインストールしたり、1つずつアンインストールしたり、Windows8のインストールプロセスから削除
