BeatsAudioをWindows10hpに再インストールするにはどうすればよいですか?
HP Beats Audioを修正するにはどうすればよいですか?
これらの修正を試してください
- キーボードで、WindowsロゴキーとRを同時に押して、[実行]ボックスを呼び出します。
- devmgmtと入力します。 …
- サウンド、ビデオ、およびゲームのコントローラーをダブルクリックして展開します。
- ビートオーディオデバイスを右クリックし、[デバイスのアンインストール]をクリックします。
Windows10でBeatsAudioを元に戻すにはどうすればよいですか?
Windows10でBeatsAudioを元に戻すには、最初に、以前にインストールしたオーディオドライバーをアンインストールする必要があります。
- Windowsキーを押したまま、Rを押します。
- [実行]ウィンドウに、devmgmtと入力します。 …
- [デバイスマネージャ]ウィンドウで
- サウンド、ビデオ、およびゲームのコントローラーを拡張します。
HPラップトップでBeatを使用できますか?
[スタート]、[コントロールパネル]、[ハードウェアとサウンド]、[HPBeatsオーディオコントロールパネル]の順に選択します。 Beats Audioを初めて開いたら、[スタート]メニューの検索フィールドに「BeatsAudio」と入力して検索できます。トップパネルの[再生]タブを選択します。
Realtekオーディオを再インストールするにはどうすればよいですか?
2。 RealtekオーディオドライバーWindows10を再インストールする方法
- Windowsキー+Xホットキーを押します。
- メニューで[デバイスマネージャ]を選択して、すぐ下に表示されるウィンドウを開きます。
- サウンド、ビデオ、およびゲームコントローラをダブルクリックして、そのカテゴリを展開します。
- Realtek High Definition Audioを右クリックして、[デバイスのアンインストール]オプションを選択します。
HPラップトップでサウンドが機能しないのはなぜですか?
HPノートパソコンのサウンドが機能しない問題は、ドライバーの破損が原因である可能性があります 、したがって、ラップトップに存在するサウンドドライバーをアンインストールし、サウンドデバイス用の新しいドライバーを再インストールできます。 1)ラップトップでデバイスマネージャーを開きます。 2)サウンド、ビデオ、およびゲームのコントローラーをダブルクリックして展開します。
HPノートパソコンのスピーカーが機能しないのはなぜですか?
オーディオドライバの更新
システムの古いオーディオドライバ HPラップトップのオーディオが機能しない主な原因である可能性があります。ドライバーを更新してみて、問題が解決するかどうかを確認できます。手順1.Windows10HPラップトップの検索パネルから「デバイスマネージャー」を検索します。
Beats Audioが機能しないのはなぜですか?
ヘッドセットプラグがしっかりと接続されていることを確認してください ソケットがきれいで透明であること。リモコンの背面にあるマイクがブロックされたり覆われたりしていないことを確認します。 …コンピューターでBeatsを使用している場合は、コンピューターのマイクが正しい入力ソースに設定されていることを確認してください。
Beats Audioをダウンロードするにはどうすればよいですか?
方法1:BeatsAudioDriverを自動的にダウンロードする
- Driver Boosterをダウンロード、インストール、実行します。
- 次にスキャンを押します。 …
- サウンド、ビデオ、およびゲームコントローラーを見つけてから、[更新]をクリックしてBeatsオーディオドライバーを入手します。
- または、古いドライバーが多数ある場合は、[今すぐ更新]をクリックして、DriverBoosterに更新されたすべてのデバイスドライバーをダウンロードさせます。
Windows 10に最適なオーディオドライバーは何ですか?
Windows 10用のオーディオドライバーのダウンロード–最高のソフトウェアとアプリ
- 815チップセットベースのデスクトップ用のADISoundmaxオーディオドライバ。 …
- デスクトップ用RealtekALC655オーディオドライバ。 …
- レガシーデスクトップ用のRealtekオーディオドライバ。 …
- デスクトップ用のADI1985オーディオドライバ。 …
- デスクトップ用Windows8用RealtekALCオーディオドライバー
-
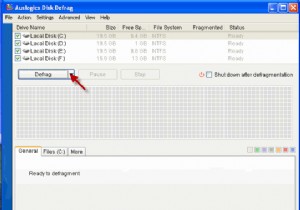 AuslogicsDiskDefragを使用してディスクを最適化する
AuslogicsDiskDefragを使用してディスクを最適化するWindows PCのパフォーマンスを高速化するためのヒントについて専門家に尋ねると、よくある答えは「ハードディスクの最適化」です。 「。ハードディスクが断片化する理由は、ファイルやデータをハードドライブにロードするたびに、オペレーティングシステムがそれを数え切れないほどの数の断片またはチャンクに分割し、ハードドライブの空きスペースに保存するためです。そのファイルを開こうとすると、オペレーティングシステムはすべてのパーツを収集し、それらを1つのピースにアセンブルする必要があります。ますます多くのファイルが分割されてさまざまな場所に保存されるにつれて、ハードディスクは断片化された部分で非常に混雑
-
 Windows 10とプライバシー:知っておくべきこと
Windows 10とプライバシー:知っておくべきこと前回の記事では、Windows 10を待つ必要がある理由のリストを示しました。その中で、プライバシーについて言及し、Cortanaがユーザーであるあなたについて収集するすべての情報の概要を簡単に説明しました。 Cortanaの情報収集は合理的であると主張する人もいるかもしれません。結局のところ、それは個人秘書です。もちろん、それは多くの情報を必要とします。しかし、これらの明らかな合理化があっても、Windows 10には、注意が必要な多くの怪しげなデータ収集が行われています。 ちなみに、これはすべてMicrosoft独自のプライバシーステートメントによるものです。 1。入力のパーソナライズ
-
 破損したWindowsファイルをスキャンして修正する方法
破損したWindowsファイルをスキャンして修正する方法Windowsシステムの動作がおかしい、または耐えられないほど遅い場合、最初に行う必要があるのは、ウイルスやマルウェアをスキャンして削除することです。それとは別に、他の理由は破損したシステムファイルである可能性があります。突然の電源障害、システムクラッシュ、更新中のエラー、バージョンの不一致など、システムファイルが破損する理由はさまざまです。理由が何であれ、システムの速度が遅い、またはシステムファイルが破損していると思われる場合は、破損している場合、DISM(Deployment Image Servicing and Management)コマンドラインツールを使用して破損したWindows
