Windows 10で削除したメールはどこにありますか?
削除したすべてのメールを見つけるにはどうすればよいですか?
削除されたメールを復元するには:
- このフォルダをプルアップして、探しているメールを見つけます。
- メールを右クリックして[移動先]をハイライトし、受信トレイまたは選択した別のフォルダに送信します。
- 表示される[復元]ボタンを使用して、それらを受信トレイに自動的に送信することもできます。
自分のコンピューターで削除されたメールを見つけることはできますか?
誤ってメールを削除した場合でも、完全に削除した場合でも、復旧の可能性はあります。 …「削除済みアイテム」フォルダとシステムのゴミ箱を確認します 削除された電子メールがまだそこに残っている場合に備えて。見つかった場合は、メールプログラムにドラッグして戻して復元できます。
数年前のメールを復元できますか?
10年前に受信したメールが過去5日以内に削除された場合は、それらを復元できます 。 5日以上前に紛失または削除されたメールは、すでにサーバーから削除されています。
削除されたメッセージを取得できますか?
「メッセージは上書きされない限り復元できます 。」新しいメッセージを受信すると、保存しようとしているテキストメッセージも強制的に削除される可能性があるため、重要なメッセージが削除されたことに気付いた直後に、スマートフォンを機内モードに切り替えてください。
Windowsから削除されたメールを復元するにはどうすればよいですか?
Windows Liveメールフォルダを右クリックして、[以前のバージョンに復元]を選択します 。これにより、WindowsLiveメールのプロパティウィンドウが表示されます。 [以前のバージョン]タブで、[復元]ボタンをクリックします。 Windowsはシステムをスキャンし、回復プロセスを開始します。
削除されたメールはハードドライブに保存されますか?
削除されたすべての電子メールはハードドライブから回復できますか?主に、ソフト削除と永久削除の2種類の削除があります。 。通常、Deletedキーを押したとき。その後、メールデータファイルはその時点で削除されますが、ごみ箱には残ります。
削除されたメールはハードドライブに残りますか?
ファイルを削除しても、実際には消去されません–ハードドライブに引き続き存在します 、ごみ箱から空にした後でも。これにより、あなた(および他の人)はあなたが削除したファイルを回復することができます。
古いメールが受信トレイから消えたのはなぜですか?
通常、メールが誤って削除されるとメールが失われます 。また、電子メールシステムが受信メッセージにスパムのフラグを誤って付けた場合にも発生する可能性があります。これは、メッセージが受信トレイに届かないことを意味します。それほど頻繁ではありませんが、アーカイブされていて気付かない場合、メールが失われる可能性があります。
何年も前のYahooから削除したメールを復元するにはどうすればよいですか?
Yahooの受信トレイで古いメールを見つけるにはどうすればよいですか?
- Yahooメールアカウントにログインし、歯車のアイコンをクリックします。
- メニューオプションから[ヘルプ]を選択します。
- [検索ヘルプ]フィールドに「紛失または削除されたメールを復元する」と入力します。
- 結果のリストから[紛失または削除されたメールまたはIMを復元する]をクリックします。
-
 18Windows10で調べる必要のあるプライバシー設定
18Windows10で調べる必要のあるプライバシー設定テクノロジー企業があなたがオンラインで何をしているのかを知りたがっているのは周知の事実です。彼らはその情報を収集して使用したいと考えています。 Microsoftのような巨人であろうと、小さな会社の新しいアプリであろうと、彼らがあなたについて何を収集しているのかを知っておく必要があります。送信されるデータの量を減らしたい場合は、Windows10のプライバシー設定メニューを使用できます。 Windows設定のプライバシー設定の部分を調べて、セキュリティを強化したい領域を見つけましょう。 一般設定を使用すると、広告エクスペリエンスのパーソナライズに関して、コンピュータのプライバシーの全
-
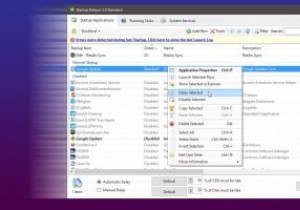 スタートアップディレイラーでスタートアップアイテムを制御する方法[Windows]
スタートアップディレイラーでスタートアップアイテムを制御する方法[Windows]コンピューターにログインしてデスクトップに入るときはいつでも、Windowsは同時に多数のアプリケーションを読み込もうとします。この大量の負荷により、PCの使用を開始する前に、一時停止、吃音、および知覚される遅延が発生します。 Startup Delayerを使用すると、デスクトップにログインしたときに自動起動するすべてのアプリケーションの読み込みを遅らせることができます。それを使ってログインプロセスをスムーズにし、最適化する方法を見てみましょう。 ダウンロードしてインストール プログラムの公式サイトにアクセスし、提供されているリンクからダウンロードしてください。 Startup De
-
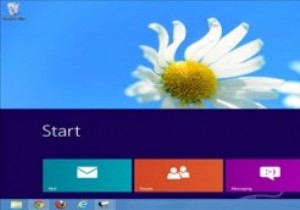 Windows8のスタート画面のサイズと位置を変更する方法
Windows8のスタート画面のサイズと位置を変更する方法Windows 8のスタート画面、デスクトップ、および約なんでも。ユーザーがWindows8のエクスペリエンスをパーソナライズするのに役立つ、多くのサードパーティ製のアプリやユーティリティが登場しました。 ImmersiveTailleは、Windows 8のスタート画面のサイズと位置を変更し、デスクトップから簡単にアクセスできるアプリの1つです。 Windows8でImmersiveTailleを使用する方法 1. ImmersiveTailleのSourceforgeページにアクセスして、ソフトウェアをダウンロードします。 2.アーカイブを解凍し、クリックして開始します。 3.
