Windows 8でプライマリモニターを変更するにはどうすればよいですか?
プライマリモニターとセカンダリモニターを設定する
- デスクトップを右クリックして、「表示」を選択します。 …
- ディスプレイから、メインディスプレイにしたいモニターを選択します。
- 「これをメインディスプレイにする」というチェックボックスをオンにします。もう一方のモニターは自動的にセカンダリディスプレイになります。
- 終了したら、[適用]をクリックします。
デフォルトのプライマリモニターを変更するにはどうすればよいですか?
1。 表示設定の変更
- デスクトップの空のスペースを右クリックして、メニューから[表示設定]を選択します。
- メインモニターにするものを選択し、下にスクロールして、これをメインディスプレイにすることを選択します。
- その後、選択したモニターがプライマリモニターになります。
Windows 8でHDMIに切り替えるにはどうすればよいですか?
WindowsキーとPの組み合わせを使用するたびに 、左矢印キーまたは右矢印キーを1回押して、Enterキーを押します。最終的には、ノートパソコンの画面に出力を表示するオプションを押す必要があります。
Windows 8で画面を投影するにはどうすればよいですか?
パソコン上
- 互換性のあるコンピューターで、Wi-Fi設定をオンにします。注:コンピューターをネットワークに接続する必要はありません。
- を押します。 WindowsロゴとCキーの組み合わせ。
- デバイスチャームを選択します。
- プロジェクトを選択します。
- [表示を追加]を選択します。
- [デバイスの追加]を選択します。
- テレビのモデル番号を選択します。
Windows 8はデュアルモニターをサポートしていますか?
複数のモニターから始める WindowsUIまたはデスクトップインターフェイスから。 Windows UIの場合:…[2番目の画面]を選択します。 4つのオプションがあります:PC画面のみ、複製、拡張、および2番目の画面のみ。
モニター1と2を変更するためのショートカットは何ですか?
はい、これは可能です。表示を切り替えるには、左のCtrlキーと左のWindowsキーを押したまま、左右の矢印キーを使用して切り替えます。 利用可能なディスプレイ。 「すべてのモニター」オプションもこのサイクルの一部です。
開くモニタープログラムを選択するにはどうすればよいですか?
Windowsキーを押したままにします カーソルを使用して、ウィンドウを目的の場所に移動します。左側のモニターにあり、右側に配置したい場合は、Windowsキーを押しながら右矢印キーを押すと、画面上で移動します。
これをメインディスプレイにする方法
ステップ1:ディスプレイドライバをアンインストールします。
- スタートボタンを右クリックして、をクリックします。デバイスマネージャー。
- ディスプレイアダプタをダブルクリックして展開します。
- リストされているディスプレイアダプタドライバを右クリックして、プロパティを選択します。
- 開いたウィンドウで、[ドライバ]タブをクリックします。
- [ドライバー]タブで、[アンインストール]オプションをクリックします。
これをメインディスプレイにできないのはなぜですか?
[ID]ボタンをクリック/タップすると、ディスプレイに番号が簡単に表示され、各番号に属するディスプレイを確認できます。 [これをメインディスプレイにする]がグレー表示されている場合は、現在選択されているディスプレイがすでにメインとして設定されていることを意味します。 表示します。
HDMIを使用してWindows8ラップトップをテレビに接続するにはどうすればよいですか?
Windows画面の右下隅にカーソルを置き、上に移動します。 「設定」を選択し、「PC設定の変更」をクリックします。 [PCとデバイス]をクリックします 」をクリックし、「表示」をクリックします。画面に表示される解像度スライダーを、テレビに推奨される解像度にドラッグします。
HDMI Windows 8を使用してPCをテレビに接続するにはどうすればよいですか?
2コンピュータをテレビに接続します
- HDMIケーブルを入手します。
- HDMIケーブルの一方の端をテレビの利用可能なHDMIポートに接続します。 …
- ケーブルのもう一方の端をラップトップのHDMI出力ポート、またはコンピュータの適切なアダプタに接続します。 …
- テレビとコンピューターの両方の電源がオンになっていることを確認してください。
-
 インストールされたPCゲームをハードドライブ間で移動する方法
インストールされたPCゲームをハードドライブ間で移動する方法これは一般的なシナリオです。おしゃれな新しいハードドライブ(SSD、私は推測しています)を購入したばかりで、最大のゲームをそこに転送して、恐ろしい読み込み時間に永遠に別れを告げたいと考えています。ただし、ゲームのアンインストールと再インストールには数時間かかる場合があります。特に、ゲームを再ダウンロードする必要がある可能性があることを考慮すると、特にそうです。 解決策は、インストールしたPCゲームを再インストールするのではなく、直接移動することです。残念ながら、それはかなりではありません。 必要な場所にコピーして貼り付けるだけの簡単な方法ですが、それほど複雑ではありません。 手動による方法
-
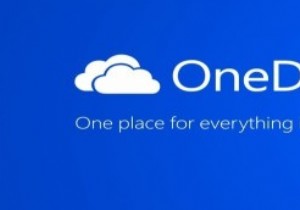 Windows10でOneDriveフォルダーを移動する方法
Windows10でOneDriveフォルダーを移動する方法OneDriveフォルダーはWindows10でデフォルトで使用可能であり、OneDriveを使用している場合は、ハードドライブにある程度のスペースを確保している必要があります。 OneDriveがインストールされているドライブにスペースが不足している場合は、OneDriveフォルダーを別のドライブに移動するとスペースを節約できる場合があります。 ただし、別のドライブにカットアンドペーストするほど簡単ではありません。フォルダがすべてのデータを同期していることを確認する必要があります。 OneDriveフォルダーを別のドライブに適切に移動し、以前および将来のすべてのファイルが適切に同期されるよ
-
 「トラブルシューター」マルウェア詐欺とその修正方法
「トラブルシューター」マルウェア詐欺とその修正方法マルウェアがブルースクリーンを引き起こすことは異常ではありません。ただし、偽造マルウェアについて聞いたことはありますか 一?これは「トラブルシューター」マルウェアの攻撃方法であり、ユーザーをだましてパニックに陥らせ、ユーザーが望んでいることを実行するために、説得力のあるブルースクリーンを生成します。支払います! 「トラブルシューター」とは お分かりのように、Troubleshooterマルウェアは実際には正当なトラブルシューティングツールではありません。プロセスの名前は、ユーザーをだましてWindowsの一部であると思わせる試みです。その有用な名前にもかかわらず、この厄介なマルウェアについて
