質問:Windows 10でVRAMを確認するにはどうすればよいですか?
ビデオRAMの容量を確認する方法
- Windowsキー+Rを押して、実行ボックスを開きます。 …
- 下にスクロールして[ディスプレイの詳細設定]をクリックし、[ディスプレイ1]の[ディスプレイアダプタのプロパティ]をクリックします。
- VRAMカウントは、専用ビデオメモリのアダプタ情報で確認できます。
Windows 10/8では、 Win+Xメニュー>コントロールパネル>システムを開く必要があります。 。 [システム]セクションの下に、[インストールされたメモリ(RAM)]が表示されます。これは、WindowsPCにインストールされているコンピューターRAMです。ただし、Windowsはインストールされているものよりも少ないRAMを表示する場合があります。
IS 128 MB VRAMは良いですか?
128または256MBのVRAMは、これ以上は十分ではありません グラフィックが要求されるタイトルの場合、ミッドレンジのグラフィックカードには512 MB以上、ハイエンドのグラフィックカードには1024MB以上のVRAMが搭載されている必要があります。 …今日の最小要件は128ビットインターフェイスですが、DDR3VRAMのみを使用する場合は256ビットインターフェイスをお勧めします。
ラップトップのVRAMを増やすことはできますか?
VRAMを増やす方法。ビデオRAMを増やす最良の方法は、新しいまたはより優れたグラフィックカードを購入することです。 。統合グラフィックスを使用していてパフォーマンスが低下している場合は、専用カード(最高の予算のグラフィックスカードの1つでも)にアップグレードすると、ビデオ出力に驚異的な効果があります。
VRAMを増やすとFPSが上がりますか?
ではない正確に。 vRAMが多いほど良い 、通常、アンチエイリアシング、FXAA、テクスチャ品質などの視覚的オプションを備えた高解像度でのゲームから、利用可能なvRAMをすでに最大限に活用していない限り、追加の仕様による直接的なパフォーマンスの向上は見られません。
>専用のビデオRAMを増やしても安全ですか?
方法はありません VRAMを特定の値にプリセットするには、使用できる最大メモリのみを制限できます。グラフィックスプロセッシングユニット(GPU)には専用メモリがありません。さまざまな要因に応じて自動的に割り当てられる共有メモリを使用します。
グラフィックメモリを増やすにはどうすればよいですか?
グラフィックカードのメモリを増やす方法
- コンピュータを再起動します。
- システムの起動時に適切なキーボードキーを押してBIOSを開きます。 …
- ハードウェアまたはビデオメモリを参照するメニュー項目を探します。 …
- ビデオメモリの量を調整します。 …
- 設定を保存してBIOSを終了します。
2GBで十分なVRAMですか?
「高」未満の設定でプレイしてもかまわない場合は、2GBで十分です 、最近の高ゲームでも2GBしかかからない場合があります。
高VRAMの使用は悪いですか?
与えられたゲームは、与えられた解像度/設定で特定の量のvramのみを必要とします(そして使用します)。その量が少ない場合は、GPUのvramで問題ありません。その量がGPUのvramよりも多い場合は、問題が発生します。つまり、多くの吃音が発生します。簡単に言えば、 100%未満である限り、心配する必要はありません。 。
VRAMの使用量を減らすにはどうすればよいですか?
回避策
- グラフィック設定を1080p以下に下げます。
- 実行しているハードウェア監視ツールを無効にします。
- ボーダレスモードやウィンドウモードではなく、フルスクリーンモードでゲームをプレイします。
- グラフィックドライバが完全に更新されていることを確認してください。
- フレームレートを60fps以下に制限します。
Intel HDグラフィックスは優れていますか?
ただし、ほとんどの主流ユーザーは十分なパフォーマンスを得ることができます Intelの組み込みグラフィックスから。 Intel HDまたはIrisグラフィックスとそれに付属するCPUに応じて、最高の設定ではなく、お気に入りのゲームのいくつかを実行できます。さらに良いことに、統合されたGPUはより低温で動作する傾向があり、電力効率が高くなります。
グラフィックカードをテストするにはどうすればよいですか?
ベンチマークの結果の記録を開始するには、[ベンチマーク]をクリックします 画面の左上側、またはキーボードのF9を押します。これで、Heavenはいくつかのテストを実行し、結果を新しいウィンドウに表示します。これらの結果は、スコアとともに1秒あたりの平均、最小、最大フレームを示します。
グラフィックカードをどのようにチェックしますか?
PCに搭載されているグラフィックカードを確認するにはどうすればよいですか?
- [開始]をクリックします。
- [スタート]メニューで、[ファイル名を指定して実行]をクリックします。
- [開く]ボックスに「dxdiag」(引用符は含みません)と入力し、[OK]をクリックします。
- DirectX診断ツールが開きます。 …
- [表示]タブでは、グラフィックカードに関する情報が[デバイス]セクションに表示されます。
-
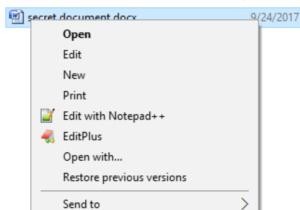 Windows10のファイルエクスプローラーでファイルとフォルダーを管理する方法
Windows10のファイルエクスプローラーでファイルとフォルダーを管理する方法Windows 10のオペレーティングシステムのファイルエクスプローラー機能は、使いやすく、すばやく見つけることができます。ただし、一部のユーザーにとっては、システムが新たにユーザーに提供される場合があります。 コンテンツ: Windows10でファイルとフォルダーを非表示にする方法 ファイルを暗号化する方法 Windows10でファイル拡張子を表示する方法 Windows10でのファイルパスのコピー ファイルとフォルダを非表示にする コンピューターを他の人と共有していて、個人のファイルやフォルダーを他の人に見られたくない場合は、ファイルやフォルダーを非表示にする方法を
-
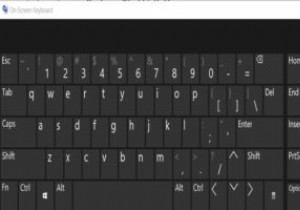 Windows10オンスクリーンキーボードを最大限に活用する方法
Windows10オンスクリーンキーボードを最大限に活用する方法誤動作しているキーボードに対処することは、コンピューターの使用中に直面する可能性のある最も予期せぬ苛立たしい問題の1つです。幸い、Windows 10には、基本機能として仮想キーボードが用意されており、次の手順で、物理キーボードの代わりに電源を入れて使用できます。 キーボードをオンにする コンピューターの電源を入れ、画面の右下隅にある小さな通知ボックスをタップします。 新しいウィンドウがスライドして表示されます。ウィンドウの下部にある[すべての設定]オプションを選択して、[Windowsの設定]ページに移動します。 ページの「アクセスのしやすさ」セクションをクリックします。これは、
-
 FilerFrogを使用して、ファイルとフォルダーをFlashで整理します。 [ウィンドウズ]
FilerFrogを使用して、ファイルとフォルダーをFlashで整理します。 [ウィンドウズ]ファイルやフォルダの管理は、特にしばらく手放した場合、手に負えなくなる可能性があります。アイテムの移動には時間がかかり、配置にはさらに時間がかかります。サードパーティのアプリケーションを使用してそれらを管理するのは面倒になる可能性があり、その後は単にそれらの使用をあきらめることになります。 FilerFrogは、コンピューターに手間や変更を加えることなくファイルを管理するための完璧なソリューションを備えており、Windows 7、Windows XP、およびWindowsVistaと互換性があります。 FilerFrogはWindowsエクスプローラーとシームレスに統合されます。アプリケーシ
