スマートフォンがフリーズしてAndroidの電源が切れない場合はどうしますか?
電話がフリーズして電源が切れない場合はどうすればよいですか?
スマートフォンを強制的に再起動します 。
最近の多くのAndroidでは、電源ボタンを約30秒間(場合によってはそれ以上、場合によってはそれ以下)押し続けると、強制的に再起動できます。ほとんどのSamsungモデルでは、音量小ボタンと右側の電源ボタンの両方を同時に押し続けることで、強制的に再起動できます。
Androidのフリーズを解除するにはどうすればよいですか?
ほとんどのAndroidデバイスでは、スリープ/電源ボタンを押し続けることでデバイスを強制的に再起動できます 音量小ボタンを押し続けると同時に。電話の画面が空白になるまでこのコンボを押し続けてから、電話が再び起動するまでスリープ/電源ボタンを押し続けます。
Androidスマートフォンの電源を切ることができないのはなぜですか?
電源ボタンまたはタッチスクリーンコントロールを使用してスマートフォンの電源を切ることができない場合は、強制再起動を試すことができます 。これは少し攻撃的に聞こえるかもしれませんが、使いすぎない限り、強制再起動は完全に安全です。電源ボタンと音量小ボタンを約10秒間押し続けるだけです。
スマートフォンがAndroidの再起動時に動かなくなった場合はどうすればよいですか?
[電源]ボタンと[音量小]ボタンの両方を押し続けます 。これを約20秒間、またはデバイスが再起動するまで行います。これにより、多くの場合、メモリがクリアされ、デバイスが正常に起動します。
電話がフリーズする原因は何ですか?
iPhone、Android、または別のスマートフォンがフリーズする理由はいくつかあります。原因は、プロセッサの速度が遅い、メモリが不足している、またはストレージ容量が不足している可能性があります。 。ソフトウェアまたは特定のアプリに不具合または問題がある可能性があります。多くの場合、原因は対応する修正で明らかになります。
スマートフォンが電源オフ画面で動かなくなった場合の対処方法
スマートフォンを再起動します
画面がオンの状態でスマートフォンがフリーズした場合は、電源ボタンを約30秒間押し続けます 再起動します。
凍結したSamsung電話を再起動するにはどうすればよいですか?
デバイスがフリーズして応答しない場合は、電源ボタンと音量小ボタンを同時に7秒以上押し続けます 再起動します。
画面のフリーズを解除するにはどうすればよいですか?
[初めて使用する]で、[電話のオンとオフを切り替える]を選択します。電源オプションのあるウィンドウが表示されるまで、電源ボタンを押し続けます。 「電源を切る」オプションをタップします 、」をタップし、「OK」をタップします。デバイスの電源が完全にオフになるまで数秒待ちます。
スマートフォンがフリーズしたときに、どのようにスマートフォンの電源を切りますか?
音量ボタンと一緒に[スリープ/スリープ解除]ボタンを押す簡単な方法 問題を解決します。デバイスの電源をオフにしてからオンにするだけです。
電源ボタンなしでスマートフォンの電源を切るにはどうすればよいですか?
2.スケジュールされた電源オン/オフ機能。ほとんどすべてのAndroidスマートフォンには、設定に組み込まれたスケジュールされた電源オン/オフ機能が付属しています。したがって、電源ボタンを使用せずに電話の電源をオンにする場合は、[設定]>[ユーザー補助]>[スケジュールされた電源のオン/オフ]に移動します (設定はデバイスによって異なる場合があります)。
-
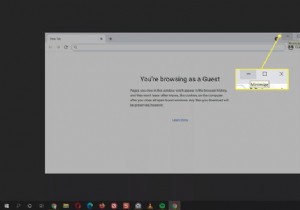 Windows10で画面を最小化する方法
Windows10で画面を最小化する方法知っておくべきこと 開いているアプリの最小化アイコンをタップして、タスクバーのウィンドウを非表示にします。 開いているすべてのウィンドウをすばやく最小化するには、ウィンドウを押します + D 。 Windowsを使用する +ホーム キーを押して、アクティブウィンドウを除くすべてのアプリケーションウィンドウを最小化します。 この記事では、Windows10で画面を最小化する方法を説明します。 アプリケーションのタイトルバーの最小化ボタンを使用する アクティブでないウィンドウを最小化すると、コンピューター画面の限られた画面領域を最適化するのに役立ちます。 最小化アイコンをタ
-
 Windows10でネットワーク設定を完全にリセットする方法
Windows10でネットワーク設定を完全にリセットする方法Windows 10 Anniversary Updateであまり知られていない追加機能の1つは、ネットワークリセット機能です。この機能は、ネットワークドライバーと設定のクリーンスイープを実行するため、新たに開始できます。これは、ネットワークに問題があり、何も試していなくても問題が解決しない場合に特に便利です。 Windows 10 Anniversaryエディションを使用していて、接続に苦労している場合は、ネットワークをリセットするだけでオンラインに戻ることができます。 ネットワークリセットとは ネットワークリセットをアクティブにする方法について説明する前に、それが何をするかを見てみましょ
-
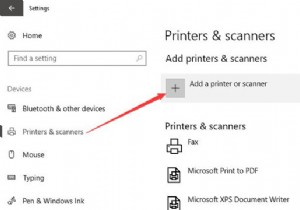 Windows10でプリンターを追加する方法
Windows10でプリンターを追加する方法コンテンツ: Windows10でのプリンターの追加の概要 Windows 10でローカルプリンターを追加するには? Windows 10のデフォルトプリンターを設定するには? Windows10でのプリンターの追加の概要 多くの人にとって、Canon、Epson、HP、またはその他のブランドのプリンターで何かを印刷したい場合、プリンターがWindows 10のPCに接続されていないことがわかりました。この場合、を追加する必要があります。自分でWindows10にプリンターを接続します。ワイヤレスプリンターを使用している場合でも、ローカルプリンターはもちろん、PCに接続する
