Windows 10からオーディオデバイスを削除するにはどうすればよいですか?
Windowsキー+Xを押して、[デバイスマネージャー]をクリックします。次に、[サウンド]>[ビデオとゲームコントローラー]を展開します。オーディオデバイスを選択し、右クリックしてアンインストールします。
Windows 10からサウンドデバイスを削除するにはどうすればよいですか?
Windows10で音声出力デバイスを無効にするには
- 設定アプリを開きます。
- [システム]>[サウンド]に移動します。
- 右側で、[出力]の下のサウンド出力デバイスを選択します。
- [デバイスのプロパティ]リンクをクリックします。
- 次のページで、[無効にする]チェックボックスをオンにしてデバイスを無効にします。 …
- [無効にする]チェックボックスをオフにして、デバイスを再度有効にします。
コンピュータからオーディオデバイスを削除するにはどうすればよいですか?
次に、次の手順に従います。
- [表示]メニューをクリックして、[非表示のデバイスを表示]をオンにします
- アンインストールするデバイスの種類を表すノードを展開し、アンインストールするデバイスのデバイスエントリを右クリックして、[アンインストール]を選択します。
デフォルトのオーディオデバイスを削除するにはどうすればよいですか?
デフォルトのオーディオ再生デバイスを設定から変更
- [設定]を開き、[システム]アイコンをクリック/タップします。
- 左側の[サウンド]をクリック/タップし、右側のドロップメニューから目的の出力デバイスを選択します。 (下のスクリーンショットを参照)…
- 終了したら、必要に応じて[設定]を閉じることができます。
Windows 10でオーディオデバイスを見つけるにはどうすればよいですか?
[スタート](Windowsロゴの[スタート]ボタン)> [設定](歯車の形をした設定アイコン)>[システム]>[サウンド]を選択します 。 [サウンド設定]で、[出力デバイスの選択]に移動し、使用するスピーカーまたはヘッドホンを選択します。
Windows 10から古いドライバーを削除するにはどうすればよいですか?
Windowsで古いドライバをアンインストールする
- 古いドライバをアンインストールするには、Win + Xを押して、オプションのリストから[デバイスマネージャ]を選択します。
- 「表示」に移動し、「非表示のデバイスを表示」オプションを選択して、すべての非表示の古いドライバーを表示します。 …
- アンインストールする古いドライバーを選択し、右クリックして[アンインストール]オプションを選択します。
デバイスマネージャーでデバイスをアンインストールするとどうなりますか?
デバイスをアンインストールし、システムからデバイスを削除しない場合、次に再起動すると、システムが再スキャンされ、検出されたデバイスのドライバが読み込まれます 。 (デバイスマネージャで)デバイスを無効にすることを選択できます。その後、必要に応じて再度有効にします。
Windows 10でサウンド設定を変更するにはどうすればよいですか?
Windows 10で効果音を変更する方法効果音を調整するには、Win + Iを押し(これにより[設定]が開きます)、[個人設定]->[テーマ]->[サウンド]に移動します。 。」アクセスを高速化するには、スピーカーアイコンを右クリックして、[サウンド]を選択することもできます。
Realtekオーディオをアンインストールするにはどうすればよいですか?
Realtek HD Audio Driverをアンインストールし、完全に再起動します。 RealtekHDドライバーを右クリックします。 メニューオプションで[アンインストール]を選択します 。画面の指示に従ってアンインストールを完了します。
オーディオドライバを無効にするにはどうすればよいですか?
デバイスインストール設定ボタンを押します。 [いいえ]を選択し、[変更を保存]ボタンを押します。オーディオドライバをアンインストールするには:[デバイスマネージャ]ボックスに移動し、オーディオのドライバを右クリックします。 アンインストールを選択します。
デフォルトのサウンドデバイスを変更するにはどうすればよいですか?
[サウンド]タブで、[オーディオデバイスの管理]をクリックします。 [再生]タブで、ヘッドセットをクリックしてから、[デフォルトに設定]ボタンをクリックします。 。 [記録]タブで、ヘッドセットをクリックしてから、[デフォルトに設定]ボタンをクリックします。 [OK]をクリックして変更を保存します。
Windowsがデフォルトのオーディオを変更しないようにするにはどうすればよいですか?
音声出力デバイスがインストールされていません
- タスクバーの右下隅にあるサウンドアイコンを右クリックします。
- 「再生デバイス」を選択します。
- 「スピーカー」がデフォルトのデバイスとして設定されていない場合は、それを強調表示して「デフォルトとして設定」をクリックします。
-
 Windows 10でシンボリックリンク(Symlink)を作成する方法
Windows 10でシンボリックリンク(Symlink)を作成する方法シンボリックリンクまたはシンボリックリンクは、あまり知られていないが便利なWindowsの機能の1つです。シンボリックリンクは、Windowsで作成するショートカットと考えることができます。ただし、シンボリックリンクは、通常のショートカットよりもはるかに強力で便利です。シンボリックリンクとは何か、およびWindows10でシンボリックリンクを簡単に作成する方法について説明しましょう。 シンボリックリンクとは何ですか? ファイルまたはフォルダーのショートカットを作成するときは、その特定のファイルまたはフォルダーを指すだけで済みます。シンボリックリンクは単なるショートカットではありません。これら
-
 DNSCryptを使用してWindowsでDNSトラフィックを暗号化する方法
DNSCryptを使用してWindowsでDNSトラフィックを暗号化する方法DNS要求またはクエリは、インターネット通信を保護するためにHTTPSまたはVPNサービスを使用している場合でも完全に暗号化されていないため、ネットワークチェーンの中で最も弱いリンクであることがよくあります。この保護されていないDNSは、man-in-the-middle攻撃、DNSスヌーピング、トラフィックのハイジャックなどの脆弱性に対して十分な機会を提供します。 この問題を解決するために、OpenDNSはDNSCryptをリリースしました。これは、ローカルネットワーク上のDNSクエリを暗号化することでセキュリティの層を追加し、基本的にDNSリークをブロックします。 DNSCryptの機能
-
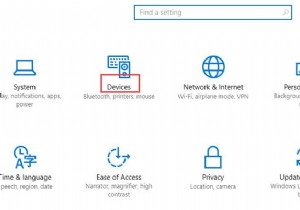 Windows10でマウス設定を調整する方法
Windows10でマウス設定を調整する方法デスクトップやラップトップにはマウスが不可欠であることは誰もが知っていると思います。そして、Windows10でマウス設定をカスタマイズする方法を学ぶことが非常に必要であることがわかります。 1つのことをカスタマイズしたいときは、それが最初に何であるかを知る必要があります。マウスはコンピューターのハンドヘルドまたはタッチパッドデバイスであり、必需品です。そこで、便宜上設定をカスタマイズします。次に、マウスを使用するときに最適なエクスペリエンスを提供するためのガイドを提供します。 Windows10でマウス設定を調整する方法 ステップ1:ウィンドウを押します キーを押して設定をクリック
