BluetoothがラップトップのWindows10で機能しないのはなぜですか?
機内モードがオフになっていることを確認してください。 Bluetoothのオンとオフを切り替える:[スタート]を選択し、[設定]>[デバイス]>[Bluetoothとその他のデバイス]を選択します。 Bluetoothをオフにし、数秒待ってからオンに戻します。 …Bluetoothで、接続に問題があるデバイスを選択し、[デバイスの削除]>[はい]を選択します。
Windows10でBluetoothの問題を修正する方法
- Bluetoothが有効になっていることを確認します。 …
- Bluetoothのオンとオフを再度切り替えます。 …
- BluetoothデバイスをWindows10コンピューターに近づけます。 …
- デバイスがBluetoothをサポートしていることを確認します。 …
- Bluetoothデバイスの電源を入れます。 …
- Windows10コンピューターを再起動します。 …
- Windows10の更新を確認します。
BluetoothがWindows10で利用できないのはなぜですか?
[スタート]ボタンを右クリックして、[設定]を選択します。 [更新とセキュリティ]を開き、[トラブルシューティング]を選択します。 Bluetoothオプションをマークし、[トラブルシューティングの実行]をクリックします。システムが実行し、検出された問題を修正するまで待ちます 。
Windows 10でBluetoothを復元するにはどうすればよいですか?
Windows 10(Creators Update以降)
- [開始]をクリックします
- [設定]歯車アイコンをクリックします。
- [デバイス]をクリックします。 …
- このウィンドウの右側にある[その他のBluetoothオプション]をクリックします。 …
- [オプション]タブで、[通知領域にBluetoothアイコンを表示する]の横にあるチェックボックスをオンにします
- [OK]をクリックしてWindowsを再起動します。
Bluetoothがラップトップで機能しないのはなぜですか?
Bluetoothハードウェアがコンピューターにあり、有効になっているかどうかを確認します。コンピュータに必要なハードウェアがあり、ワイヤレスがオンになっていることを確認してください。 Bluetoothが機能するには、ハードウェアとソフトウェアの両方が必要です。 …デバイスにBluetoothハードウェアが組み込まれていない場合は、BluetoothUSBドングルを購入する必要がある場合があります 。
ラップトップでBluetoothをリセットするにはどうすればよいですか?
Windows10でBluetoothデバイスをリセットする方法
- Windowsのスタートメニューを開きます。 …
- 次に、[設定]を選択します。 …
- 次に、[デバイス]をクリックします。 …
- 次に、[Bluetoothとその他のデバイス]をクリックします。 …
- 次に、リセットするBluetoothデバイスを選択します。 …
- 次に、[デバイスの削除]を選択します。
- 次に、[はい]をクリックします。
- 次に、[Bluetoothまたはその他のデバイスの追加]をクリックします。
ラップトップでBluetoothをアクティブ化するにはどうすればよいですか?
Bluetoothをオンまたはオフにする
- [スタート]ボタンを選択し、[設定]>[デバイス]>[Bluetoothとその他のデバイス]を選択します。
- Bluetoothスイッチを選択して、必要に応じてオンまたはオフにします。
Bluetoothがオンにならないのはなぜですか?
2.2 Androidを再起動し、Bluetoothを再度オンにします
電源ボタンを押したまましてAndroidデバイスの電源を切ります 。 数分間待ちます その後、もう一度電話をオンにします。スマートフォンの電源が完全に入るのを待って、メインメニューを表示します。 [設定]>[Bluetooth]に移動し、設定を有効にします。
コンピュータがBluetoothをサポートしているかどうかを確認するにはどうすればよいですか?
Bluetooth機能を確認する
- Windowsアイコンを右クリックし、[デバイスマネージャー]をクリックします。
- Bluetoothの見出しを探します。アイテムがBluetoothの見出しの下にある場合、LenovoPCまたはラップトップにはBluetooth機能が組み込まれています。
Windows 10にBluetoothドライバーをインストールするにはどうすればよいですか?
Windows Updateを使用してBluetoothドライバーを手動でインストールするには、次の手順を実行します。
- 設定を開きます。
- [更新とセキュリティ]をクリックします。
- WindowsUpdateをクリックします。
- [更新の確認]ボタンをクリックします(該当する場合)。
- [オプションの更新を表示]オプションをクリックします。 …
- [ドライバーの更新]タブをクリックします。
- 更新するドライバーを選択します。
Windows 10でBluetoothに接続するにはどうすればよいですか?
Bluetoothパーソナルエリアネットワークの作成
- Bluetoothデバイスの通知エリアアイコンを右クリックして、[パーソナルエリアネットワークに参加]を選択します。 Bluetoothデバイスのリストが表示されます。 …
- 接続するコンピューターの名前をクリックします。 …
- [使用して接続]をクリックします。
BluetoothがHPラップトップで機能しないのはなぜですか?
その他の手順:Bluetoothのアンインストール デバイスマネージャからドライバを起動し、コンピュータを再起動して、再度動作するかどうかを確認します。 [スタート]ボタンを右クリックし、[デバイスマネージャー]をクリックして[ネットワークアダプター]を展開し、リストされているネットワークドライバーを選択して右クリックし、ドライバーをアンインストールします。
Bluetoothペアリングの問題を修正するにはどうすればよいですか?
ペアリングの失敗についてできること
- デバイスで採用しているペアリングプロセスを決定します。 …
- 2。 Bluetoothがオンになっていることを確認します。 …
- 検出可能モードをオンにします。 …
- デバイスの電源をオフにしてから再度オンにします。 …
- 電話からデバイスを削除して、再検出します。 …
- 6。ペアリングするデバイスが相互に接続するように設計されていることを確認してください。
-
 Windows7の終わりが近づいています。企業はどのように進んでいますか?
Windows7の終わりが近づいています。企業はどのように進んでいますか?2020年1月14日、Windows7はサポートされている寿命に達します。この日付を過ぎてもWindows7を実行することはできますが、オペレーティングシステムはMicrosoftから更新やセキュリティ修正を受け取ることはありません。これは、その日以降に厄介なバグやエクスプロイトが明らかになった場合、人々はそれに対する公式の修正を取得できないことを意味します。 これは、古くて馴染みのあるオペレーティングシステムに固執することを好む企業にとって常に問題でした。ずっと前に、企業がWindowsXPシステムをWindowsVistaにアップグレードすることを拒否したときにそれを見ました。しかし、W
-
 マイクロソフトはノキアを買収することでモバイルゲームに戻ることができますか?
マイクロソフトはノキアを買収することでモバイルゲームに戻ることができますか?かつてはほとんどのテクノロジーニュースがMicrosoftとBillGatesによって支配されていましたが、現在はそうではありません。そのニュースは、テクノロジーがモバイルデバイスに移行している間、SamsungとAppleの名前を見るようになりました。マイクロソフトは、かつての携帯電話大手ノキアを買収する計画を実行に移すことで、それを変えているようだ。モバイルゲームを再紹介することで、かつての技術リーダーに違いが生まれますか? ノキアはすでに携帯電話事業で名を馳せていました。彼らは初期のパイオニアであり、かつては史上最も売れた携帯電話を持っていました。その多くは、AppleのiPhoneの
-
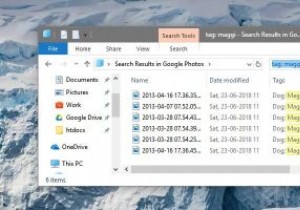 簡単に取得できるようにWindowsでファイルにタグを付ける方法
簡単に取得できるようにWindowsでファイルにタグを付ける方法Windowsには、ファイルエクスプローラー内にかなりまともな検索機能があります。ファイル名やファイルの種類がわかっている限り、数秒で必要なファイルを簡単に見つけることができます。 検索速度を向上させたい場合は、関連するキーワードでファイルにタグを付けるだけです。必要に応じて、これらのタグを使用してクイック検索を実行できます。タグ付けにより、ファイルの名前を実際に変更したり、別のフォルダーに移動したりすることなく、ファイルを適切に分類できます。これは、Windowsでファイルにタグを付ける方法を示しています。 制限に注意 Windowsでファイルにタグを付けるのは比較的簡単で便利ですが、事
