よくある質問:メモ帳はWindows 10に含まれていますか?
メモ帳は、Windows10のスタートメニューで見つけて開くことができます。 [スタート]をクリックし、アプリのリストを下にスクロールして、Windowsアクセサリフォルダーを開きます。そこにメモ帳のショートカットがあります。
メモ帳はWindows10で無料ですか?
Notepad++は無料です 。これはオープンソースアプリケーションであるため、ダウンロードや使用に料金はかかりません。アプリのホームページで寄付をするオプションがあります。
Microsoftメモ帳は無料ですか?
Notepad++は無料です (「言論の自由」や「言論の自由」のように)複数の言語をサポートするソースコードエディタとメモ帳の置き換え。 MS Windows環境で実行され、その使用はGPLライセンスによって管理されます。
Windows 10にメモ帳がないのはなぜですか?
メモ帳がv2004のオプション機能になったことを知りました 。 [設定]>[アプリと機能]>[オプション機能]>[機能の追加]を使用してインストールできます。
ステップ1:タスクバーの検索ボックスにメモを入力し、結果のメモ帳を右クリックして、メニューの[ファイルの場所を開く]を選択します。ステップ2:メモ帳を右タップ 、メニューの[送信]をポイントし、サブリストで[デスクトップ(ショートカットの作成)]を選択します。方法2:デスクトップにメモ帳のショートカットを作成します。
メモ帳がPCにないのはなぜですか?
行われたもう1つの開発は、Microsoftがメモ帳をペイントとともにオプション機能にしたことです。 。これが、Windows10にメモ帳がない理由です。新しいWindows10コンピューターを購入するか、最新のWindows 10ビルド2004以降をインストールすると、メモ帳がWindowsPCからなくなる可能性があります。
Windows 10に最適なメモ帳は何ですか?
Windows10のメモ帳の選択肢トップ5
- Notepad ++ Notepad ++は、C ++で記述されたオープンソースのテキストエディタであり、おそらく最も人気のあるメモ帳の代替手段です。 …
- TEDメモ帳。 TEDメモ帳は、便利な機能を多数提供する別のメモ帳の代替手段になります。 …
- PSPad。 …
- メモ帳2。 …
- DocPad。
メモ帳はMicrosoftOfficeの一部ですか?
メモ帳はMicrosoft社によって作成されました。これはテキストエディタであり、非常に単純なワードプロセッサです。これはMicrosoftWindowsの一部でした 1985年以降。このプログラムには、フォント、フォントサイズ、フォントスタイルの変更などのオプションがあります。
Microsoftメモ帳をインストールするにはどうすればよいですか?
メモ帳アプリケーションをアンインストールしてから元に戻したい場合は、いくつかの簡単な手順で簡単に再インストールできます。
- [設定]を開き、[アプリと機能]に移動します。
- 右側のペインで、[オプション機能]をクリックします。
- [機能の追加]をクリックします。
- 検索バーにメモ帳を入力するか、下にスクロールして検索します。
- メモ帳をクリックしてインストールします。
メモ帳が機能しないのはなぜですか?
Windows 10 PCでメモ帳が開かない場合は、次のことを試すことができます。…メモ帳をリセット 。 システムファイルチェッカーを実行する 。 コンピュータにメモ帳を再インストールする 。
デスクトップでメモ帳を入手する方法
- 「スタート」ボタンをクリックし、「すべてのプログラム」をクリックします。 「アクセサリ」フォルダをクリックして、インストールされているWindowsアクセサリプログラムのリストを表示します。
- アクセサリリストでメモ帳の名前を見つけて右クリックすると、オプション付きのポップアップメニューが表示されます。
最も可能性の高いデフォルトは、「このPC」の下–ドキュメント 、ただし、メモ帳を開いてから[ファイル]-[開く]を選択すると、ファイルを最後に開いた場所または保存した場所が最初に検索される可能性があります。
-
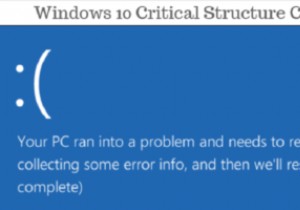 Windows10で重大な構造の破損をトラブルシューティングする方法
Windows10で重大な構造の破損をトラブルシューティングする方法コンピュータの使用中に発生する可能性のある恐ろしいことがいくつかあります。それらすべての中で、死のブルースクリーンは恐ろしいかもしれません。名前だけで、コンピュータデバイスの償還はないかもしれないと感じさせます。 ブルースクリーンの原因は1つだけではありません。注意を払うと、このシステムの故障が発生したときに常にメッセージが追加されます。これらのエラーメッセージの1つは、「重大な構造の破損」です。 この記事では、この障害が原因でWindows10マシンがクラッシュした場合に実行できるプロセスについて説明します。 重大な構造の破損の原因は何ですか? この問題に直面した場合、主に2つの問題が
-
 Windows11のシステムサウンドを変更する方法
Windows11のシステムサウンドを変更する方法知っておくべきこと Windowsでサウンドの検索を実行し、サウンド設定を開きます 。 その他のサウンド設定を選択します 。 サウンドをタップします タブをクリックしてプログラムイベントのリストを開き、変更するサウンドを選択します。 Windows 11は、Microsoftのオペレーティングシステムのメジャーアップデートであり、いつものように、新しいシステムサウンドを意味します。 Windowsでは、デフォルトのサウンドを好きなように変更することもできます。 Windows11のシステムサウンドを変更する方法は次のとおりです。 Windows11システムサウンドを変更する方法 更新
-
 Microsoftアカウントを使用してWindows10のスクリーンタイムを制限する方法
Microsoftアカウントを使用してWindows10のスクリーンタイムを制限する方法Windowsでスクリーンタイムを制限するのは想像以上に簡単です。必要なのはMicrosoftアカウントだけです。 Microsoftには、子供を含むすべての家族アカウントを含む家族グループを作成するオプションがあります。そこから、お子様のデバイスに実際に制限を設定できます。深夜や仕事で忙しいときにデバイスの使用を心配する代わりに、お子様は設定した時間内にのみデバイスを使用できます。 スクリーンタイムの制限 お子様のスクリーンタイムを常に監視することは困難です。彼らはあなたが就寝した後やあなたが仕事をしている間、簡単にコンピュータを使うことができます。ただし、多くのペアレンタルコントロールア
