Windows 10の起動からアイテムを削除するにはどうすればよいですか?
Windows 10の起動から何かを削除するにはどうすればよいですか?
ステップ1:WindowsロゴとRキーを同時に押して、[ファイル名を指定して実行]コマンドボックスを開きます。ステップ2:フィールドにshell:startupと入力し、Enterキーを押してスタートアップフォルダーを開きます。ステップ3:Windows 10の起動から削除するプログラムショートカットを選択し、Deleteキーを押します 。
Windows 10でスタートアッププログラムを変更するにはどうすればよいですか?
と入力して[スタートアップアプリ]を検索 Windowsサーチバー①で、[開く]②をクリックします。スタートアップアプリでは、名前、ステータス、スタートアップの影響でアプリを並べ替えることができます③。変更するアプリを見つけて、[有効]または[無効]を選択すると、次回のコンピューターの起動後にスタートアップアプリが変更されます。
起動時にプログラムをオフにするにはどうすればよいですか?
ほとんどのWindowsコンピューターでは、 Ctrl + Shift + Escを押してタスクマネージャーにアクセスできます。 、次に[スタートアップ]タブをクリックします。リストからプログラムを選択し、起動時に実行しない場合は[無効にする]ボタンをクリックします。
非表示のスタートアッププログラムをオフにするにはどうすればよいですか?
プログラムが自動的に起動しないようにするには、リスト内のエントリをクリックしてから、タスクマネージャウィンドウの下部にある[無効にする]ボタンをクリックします 。無効にしたアプリを再度有効にするには、[有効にする]ボタンをクリックします。 (リストのいずれかのエントリを右クリックすると、両方のオプションも使用できます。)
スタートアップの影響を変更するにはどうすればよいですか?
Ctrl-Shift-Escを使用して開きます タスクマネージャー。または、タスクバーを右クリックして、開いたコンテキストメニューから[タスクマネージャー]を選択することもできます。タスクマネージャがロードされたら、[スタートアップ]タブに切り替えます。そこに、スタートアップの影響の列がリストされています。
Windows 10でスタートアッププログラムをオフにするにはどうすればよいですか?
[設定]>[アプリ]>[スタートアップ]を開いて、自動的に起動できるすべてのアプリのリストを表示し、無効にする必要があるアプリを決定します。スイッチはオンまたはオフのステータスを示し、そのアプリが現在スタートアップルーチンにあるかどうかを示します。アプリを無効にするには、スイッチをオフにします 。
Windowsの起動設定を変更するにはどうすればよいですか?
PCが再起動したら、[オプションの選択]画面で、[トラブルシューティング]をタップまたはクリックします。 [スタートアップの設定]オプションが表示されない場合は、[詳細オプション]をタップまたはクリックします。タップするか、[スタートアップの設定]をクリックします その後、再起動します。 [スタートアップの設定]画面で、必要なスタートアップの設定を選択します。
起動時に実行する必要があるプログラムは何ですか?
一般的に見られるスタートアッププログラムとサービス
- iTunesヘルパー。 Appleデバイス(iPod、iPhoneなど)をお持ちの場合、デバイスがコンピュータに接続されると、このプロセスによって自動的にiTunesが起動します。 …
- QuickTime。 …
- ズーム。 …
- GoogleChrome。 …
- SpotifyのWebヘルパー。 …
- CyberLinkYouCam。 …
- Evernoteクリッパー。 …
- MicrosoftOffice。
起動時にプログラムを実行するにはどうすればよいですか?
Windows + Rを押して、「実行」ダイアログボックスを開きます。 「shell:startup」と入力します 次に、Enterキーを押して「スタートアップ」フォルダを開きます。 「スタートアップ」フォルダに、任意のファイル、フォルダ、またはアプリの実行可能ファイルへのショートカットを作成します。次回の起動時に起動時に開きます。
起動時にズームが開かないようにするにはどうすればよいですか?
Zoomの設定に入ると、デフォルトの[全般]タブの最初のオプションは[Windowsの起動時にズームを開始]です。 このチェックボックスをオンにすると、ズームがWindowsで自動的に起動するように設定されます 。起動時に起動しないようにするには、チェックを外します。
-
 WindowsHostsファイルとは何ですか?それを編集する方法
WindowsHostsファイルとは何ですか?それを編集する方法Windowsホストファイルは、Windows PC上のプレーンテキストファイルであり、管理者が手動で管理できます。オプションですが、hostsファイルはWindows 11および10に保持されており、Webサイト、サーバーネットワークアドレス、広告トラッカー、スパイウェア、およびトロイの木馬の管理に役立ちます。このわかりやすいガイドでは、Windowsホストファイルとは何か、およびそれを開いて編集する方法について詳しく説明しています。 Windows Hostsファイルとは何ですか? 電話会社のディレクトリを使用したことがある場合は、電話レコードを一意の人物、会社、または住居にマッピン
-
 スリープ後に起きないモニターを修正する方法
スリープ後に起きないモニターを修正する方法モニターがスリープモードからの復帰を拒否し始めたとき、私は問題の調査を開始し、すぐに自分だけが問題を抱えているわけではないことに気づきました。実際、私の完全に非科学的な見積もりによれば、誰もがこれに苦しんでいるようです。 残念ながら、これには普遍的な原因がないため、普遍的な解決策はありません。ただし、これを解決する方法はいくつか考えられるので、この古くからの問題に対する最も一般的な原因と解決策をいくつか紹介します。 ディープスリープを無効にする(Dellモニター) デルのモニター(およびおそらく他のモニター)には、ディープスリープと呼ばれる特別な機能があり、通常のスタンバイモードに入るより
-
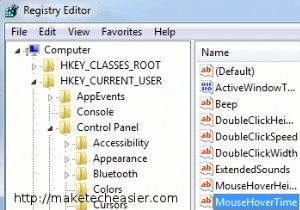 あなたが存在したことを決して知らない4つの素晴らしいWindows7のヒント
あなたが存在したことを決して知らない4つの素晴らしいWindows7のヒント通常のWindows7ユーザーの場合、ほとんどの場合、オペレーティングシステムのデフォルト設定を受け入れるだけで、システムが破損する可能性を減らすために、内部設定をあまり変更しないでください。ただし、ワークフローをより生産的かつ効果的にするために設定を微調整するのが好きな人もいます。以下は、ほとんどカバーされておらず、生産性を向上させるはずの4つの優れたWindows7のヒントです。 1。タスクバーにサムネイルを表示する時間を短縮する プログラムに切り替えずに、プログラムの現在の状態をプレビューできると便利な場合があります。 Windows 7にはすばらしい小さなサムネイル機能があり、タスク
