Windows 7でネットワークアダプタの設定を変更するにはどうすればよいですか?
Windows7.[スタート]>[コントロールパネル]>[ネットワークとインターネット]>[ネットワークと共有センター]に移動します。左側の列で、[アダプター設定の変更]をクリックします。新しい画面が開き、ネットワーク接続のリストが表示されます。
Windows 7コンピューターネットワークアダプターのデフォルト設定はどれですか?
Windowsのネットワークアダプタのデフォルト設定は、自動IPアドレス取得です。 、ただし、この設定を変更した場合は、以下に示すように復元できます。 Windows 7では、[スタート]>[コントロールパネル]>[ネットワークと共有センター]に移動し、[ローカルエリア接続]をクリックします。
Windows 7でネットワークアダプターを有効にするにはどうすればよいですか?
Windows 7
- [スタート]メニューに移動し、[コントロールパネル]を選択します。
- [ネットワークとインターネット]カテゴリをクリックし、[ネットワークと共有センター]を選択します。
- 左側のオプションから、[アダプター設定の変更]を選択します。
- ワイヤレス接続のアイコンを右クリックして、[有効にする]をクリックします。
Windows7でネットワーク接続を修復する方法
- [スタート]→[コントロールパネル]→[ネットワークとインターネット]を選択します。 …
- [ネットワークの問題を修正する]リンクをクリックします。 …
- 失われたネットワーク接続の種類のリンクをクリックします。 …
- トラブルシューティングガイドを読み進めてください。
ネットワークアダプタの設定を変更するにはどうすればよいですか?
PCのネットワークアダプタ設定の変更
- ステップ1:ネットワーク共有センターを開きます。 PCデスクトップに移動します。ワイヤレス/イーサネットアイコンにカーソルを合わせます。 …
- ステップ2:IP設定に移動します。 [アダプター設定の変更]に移動します。 …
- ステップ3:IP設定を変更します。コンピュータに静的IPアドレスを設定するか、DHCPアドレスを使用するかを選択できます。
Windows 7でネットワークアダプタの設定を見つけるにはどうすればよいですか?
Windows7.[スタート]>[コントロールパネル]>[ネットワークとインターネット]>[ネットワークと共有センター]に移動します 。左側の列で、[アダプター設定の変更]をクリックします。新しい画面が開き、ネットワーク接続のリストが表示されます。
Windows 7 *
[スタート]>[コントロールパネル]をクリックします>システムとセキュリティ。 [システム]で、[デバイスマネージャー]をクリックします。 [ネットワークアダプタ]をダブルクリックして、セクションを展開します。感嘆符が付いたイーサネットコントローラを右クリックし、[プロパティ]を選択します。
Wi-Fiアダプターは、コントロールパネルで有効にすることもできます。[ネットワークと共有センター]オプションをクリックしてから、左側のナビゲーションウィンドウの[アダプター設定の変更]リンクをクリックします。 Wi-Fiアダプターを右クリックして、[有効にする]を選択します 。
ネットワークアダプタの設定を開くにはどうすればよいですか?
これを確認するには:
- [スタート]、[コントロールパネル]の順にクリックします。コントロールパネルで[ネットワークとインターネット]を選択し、次のメニューから[ネットワークと共有センター]項目をクリックします。
- 左側のメニューから[アダプタ設定の変更]を選択します。 …
- インターネットプロトコルバージョン4(TCP / IPv4)を選択し、[プロパティ]をクリックします。
ネットワークアダプタが機能しないのはなぜですか?
古いまたは互換性のないネットワークアダプタドライバは、接続の問題を引き起こす可能性があります 。更新されたドライバーが利用可能かどうかを確認してください。 …デバイスマネージャで、[ネットワークアダプタ]を選択し、アダプタを右クリックして、[プロパティ]を選択します。 [ドライバー]タブを選択し、[ドライバーの更新]を選択します。
ネットワークアダプタの問題を修正するにはどうすればよいですか?
Wi-Fiアダプターが機能しなくなった場合はどうすればよいですか?
- ネットワークドライバを更新します(インターネットが必要です)
- ネットワークトラブルシューティングツールを使用します。
- ネットワークアダプタをリセットします。
- コマンドプロンプトを使用してレジストリの調整を実行します。
- アダプターの設定を変更します。
- ネットワークアダプタを再インストールします。
- アダプターをリセットします。
- ルーターのファームウェアを更新します。
ネットワークアダプタをリセットするにはどうすればよいですか?
ネットワークスタックのリセット
- ipconfig / releaseと入力して、Enterキーを押します。
- ipconfig / flushdnsと入力し、Enterキーを押します。
- ipconfig / renewと入力し、Enterキーを押します。 (これはしばらくの間停止します。)
- netsh int ip resetと入力して、Enterキーを押します。 (まだ再起動しないでください。)
- netsh winsock resetと入力して、Enterキーを押します。
Windows10でのWi-Fiアダプターの詳細設定の変更
[検索]ボックスに「デバイスマネージャー」と入力します。 デバイスマネージャーをタッチまたはクリックします (コントロールパネル)。 [デバイスマネージャ]ウィンドウで、[ネットワークアダプタ]の横にある矢印記号をタッチまたはクリックします。 Intel WiFI、Intel PRO、Wireless、またはCentrinoのリストをダブルタップまたはダブルクリックします。
WiFi電源設定を変更するにはどうすればよいですか?
これを行うには、次の手順に従います。
- [スタート]、[ファイル名を指定して実行]の順にクリックし、ncpaと入力します。 cplをクリックし、[OK]をクリックします。
- [ネットワーク接続]ダイアログボックスで、ワイヤレスネットワークアダプタを右クリックし、[プロパティ]をクリックします。
- ネットワークカードの名前の下にある[構成]をクリックします。
- [詳細設定]タブをクリックして、電源管理設定を変更します。
-
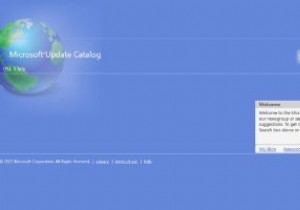 MicrosoftUpdateカタログとは何ですか。
MicrosoftUpdateカタログとは何ですか。通常、WindowsUpdateツールを使用してWindowsUpdateをダウンロードしてインストールします。ただし、特定の更新を手動で検索してダウンロードする必要がある場合があります。ここでMicrosoftUpdateカタログが登場します。見栄えの良いサイトではありませんが、更新の最終的な宛先です。 MicrosoftUpdateカタログとは 技術的には、MicrosoftUpdateカタログは企業向けに作成されています。 IT管理者は、ピーク時にネットワークを停止する代わりに、カタログから必要な更新をダウンロードし、オフピークの営業時間中にネットワーク上のコンピューターに手動でプ
-
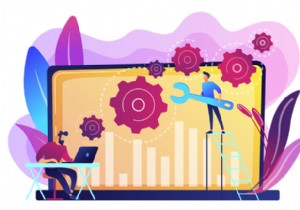 Windows10でコンピューターのパフォーマンスを向上させる方法
Windows10でコンピューターのパフォーマンスを向上させる方法Windows 10は、Microsoftによって開発された一連のオペレーティングシステムであり、WindowsNTの大規模なオペレーティングシステムファミリの一部としてリリースされています。 Windows 10は、世界中で最も人気のあるオペレーティングシステムです。 2020年11月のデータの時点で、 Windows PCの77%がWindows10を実行していると推定されています 。 Windows 10には、より多くのシステムリソースを必要とする便利な組み込み機能と更新プログラムが付属しています。その結果、ある時点で、コンピュータのパフォーマンスが低下します。多くの要因が減速の原因で
-
 Windows10でフルディスク暗号化を実行する方法
Windows10でフルディスク暗号化を実行する方法Windows 10のフルディスク暗号化は、データを詮索好きな目から保護します。実装は簡単で、ほぼすべてのユーザー、特に重要なデータを持って旅行するユーザーにとって非常に貴重です。 Windows 10のフルディスク暗号化とは何ですか? フルディスク暗号化とは、ユーザーパスワードがないと、ハードドライブ上のデータに完全にアクセスできないことを意味します。ディスクが暗号化されていない場合は、コンピュータからディスクを取り出して攻撃者のコンピュータにマウントし、制限なしにすべてのファイルにアクセスすることができます。暗号化されたディスクは、このセキュリティホールの影響を受けません。彼らのデータ
