Windows 7でフォルダを配置するにはどうすればよいですか?
フォルダの順序を変更するにはどうすればよいですか?
ファイルまたはフォルダの順序を変更するには、目的のフォルダまたはファイル名の左側にあるドットをクリックします。クリックしながらドラッグすると、ファイルまたはフォルダが上下に移動します。
Windowsでフォルダの順序を変更するにはどうすればよいですか?
デスクトップで、タスクバーの[ファイルエクスプローラー]ボタンをクリックまたはタップします。グループ化するファイルが含まれているフォルダーを開きます。 [表示]タブの[並べ替え]ボタンをクリックまたはタップします。
…
オプション。
- オプション。 …
- 使用可能なオプションは、選択したフォルダの種類によって異なります。
- 昇順。 …
- 降順。 …
- 列を選択します。
24янв。 2013г。
デスクトップ上のフォルダを再配置するにはどうすればよいですか?
アイコンを名前、種類、日付、またはサイズで配置するには、デスクトップの空白の領域を右クリックして、[アイコンの配置]をクリックします。アイコンをどのように配置するか(名前、タイプなど)を示すコマンドをクリックします。アイコンを自動的に配置する場合は、[自動配置]をクリックします。
ファイルを並べ替えるにはどうすればよいですか?
ファイルリスト内のアイテムを並べ替えるには:
- [表示]をクリックします|並べ替え、次に並べ替えオプションを選択します:ファイル名。サイズ(KB)画像タイプ。変更日。画像のプロパティ。キャプション。評価。タグ付き。 …
- 並べ替えの方向を設定するには、[表示]、[表示]の順にクリックします。並べ替え、次に方向を選択します:前方に並べ替えます。後方に並べ替えます。
コンピューター上のファイルとフォルダーを管理するにはどうすればよいですか?
電子ファイルを整理するための10のファイル管理のヒント
- 組織は電子ファイル管理の鍵です。 …
- プログラムファイルにはデフォルトのインストールフォルダを使用します。 …
- すべてのドキュメントに1つの場所。 …
- 論理階層にフォルダを作成します。 …
- フォルダをフォルダ内にネストします。 …
- ファイルの命名規則に従います。 …
- 具体的に。
ライブラリは、ファイルを1つの場所に移動せずに、Windows7でファイルを整理するための柔軟な方法です。 Windows 7のライブラリ、Windows Vistaのドキュメント、およびWindows XPのマイドキュメントを使用すると、次のことが簡単になります。oファイルを検索する。
Googleドライブでフォルダを手動で配置するにはどうすればよいですか?
ファイルをグリッドで表示している場合
- パソコンで、drive.google.comにアクセスします。
- 右上で、「名前」や「最終変更日」など、現在の並べ替えのタイトルをクリックします。
- 必要な並べ替えの種類をクリックします。
- 順序を逆にするには、上矢印または下矢印をクリックします。
Windowsコンピューターでメインフォルダーを表示するにはどうすればよいですか?
Windowsエクスプローラーアイコンをクリックすると、コンピューター上のドライブ、フォルダー、およびドキュメントを表示できます。ウィンドウはパネルと呼ばれる領域に分割されています。 18用語を勉強しました!
フォルダ内のファイルをランダムに配置するにはどうすればよいですか?
ファイルをランダムな順序で並べ替えて名前を変更します
名前を変更するすべてのファイルが含まれているフォルダーに移動します。次に、「アクション」メニューに移動し、「ランダムソート」を選択します。これにより、ファイルの現在の順序が変更されます。通常、ファイルの現在の名前や変更日などはランダムに並べ替えられます。
Windowsデスクトップを整理するにはどうすればよいですか?
すばやく整理するには、デスクトップを右クリックして、[並べ替え]メニューのオプションを選択します。たとえば、ファイルをアルファベット順に並べ替えるには「名前」を選択し、時系列に並べ替えるには「変更日」を選択します。これにより、デスクトップが非常に乱雑な場合に、探しているものを簡単に見つけることができます。
コンピューターのアイコンをカスタマイズするにはどうすればよいですか?
この記事について
- [スタート]メニューをクリックして、[設定]を選択します。
- [パーソナライズ]をクリックします。
- [テーマ]をクリックします。
- [デスクトップアイコンの設定]をクリックします。
- [アイコンの変更]をクリックします。
- 新しいアイコンを選択して[OK]をクリックします。
- [OK]をクリックします。
スナップを使用して、マウス、キーボード、またはスナップアシスト機能を使用して開いているすべてのウィンドウを配置します。スナップするウィンドウのタイトルバーを選択し、画面の端にドラッグします。アウトラインは、ウィンドウをドロップするとウィンドウがスナップする場所を示します。
-
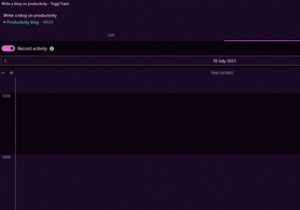 生産性を最大化するためにWindowsPCをセットアップする方法
生産性を最大化するためにWindowsPCをセットアップする方法かつては、人々がコンピュータを作業ツールとしてしか使用していなかった時代がありました。当時、ほとんどのコンピューターには、基本的なアプリケーションを実行するのに十分な処理能力がほとんどありませんでした。そして、ある意味では、これらの制限により、人々は仕事に集中できるようになったと言えます。 しかし、私たちの世界は今や強力なコンピューターによって動かされており、私たちは気を散らすものに囲まれています。時間を戻すことはできませんが、コンピューターでより生産的に作業するために利用できる戦略があります。 1.TogglTrackで1日を計画する 最近では、生産的なことを何もせずに、コンピュータ
-
 Windows10でのアプリのバッテリー使用量を調べる
Windows10でのアプリのバッテリー使用量を調べるWindows 10は、以前はWindowsPhoneでしか利用できなかった2つの魅力的な機能を継承しています。 WiFiセンサーとバッテリーセンサーについて言及しています。これらは、モバイルデータとエネルギーを管理し、有用な情報を収集して自動的に測定し、リソースを節約できるようにするために作成された2つの小さなツールです。 収集された貴重な情報の中で、過去30日間にどのアプリケーションがデータの転送に積極的で、どれだけのデータを転送したかを確認できます。 壁のコンセントに常にアクセスできるとは限らないため、どのアプリが最も多くのリソースを消費するかを知ることが重要です(特にモバイルに移行
-
 Windows10にカスタムテーマをインストールする方法
Windows10にカスタムテーマをインストールする方法Windows 10は、カスタマイズに関しては用途の広いプラットフォームです。これの最良の(または少なくとも最も視覚的に印象的な)例の1つは、それに適用できる多種多様な代替テーマにあり、フラットなW10デスクトップをまったく異なるものに変更することができます。 Microsoftの公式オンラインテーマコレクションの安全性を守りたい場合でも、DeviantArtで信じられないほどクリエイティブなWindows 10テーマのいくつかを熟読したい場合でも、カスタムWindows10テーマをインストールする方法と必要なすべての注意事項を紹介します。 独自のテーマをインストールする方法を学んだら、W
