コンピュータのBIOSをどのようにワイプしますか?
BIOSをクリアするにはどうすればよいですか?
BIOS内で、リセットオプションを探します。 。これは、「デフォルトにリセット」、「工場出荷時のデフォルトをロード」、「BIOS設定をクリア」、「セットアップのデフォルトをロード」などの名前が付けられている場合があります。矢印キーで選択し、Enterキーを押して、操作を確認します。
BIOSを消去できますか?
ほとんどのコンピュータのマザーボードでは、可能です 。 …コンピュータを強制終了しない限り、BIOSを削除しても意味がないことを覚えておいてください。 BIOSを削除すると、マシンの起動とオペレーティングシステムのロードを可能にするのはBIOSであるため、コンピューターは高額なペーパーウェイトになります。
破損したBIOSを修正できますか?
マザーボードBIOSの破損は、さまざまな理由で発生する可能性があります。これが発生する最も一般的な理由は、BIOSアップデートが中断された場合のフラッシュの失敗が原因です。 …オペレーティングシステムを起動できるようになったら、「ほてり」方式を使用して破損したBIOSを修正できます。 。
CMOSバッテリーを取り外すとBIOSバージョンがリセットされますか?
すべてのタイプのマザーボードにCMOSバッテリーが含まれているわけではありません。これは、マザーボードがBIOS設定を保存できるように電源を提供します。 CMOSバッテリーを取り外して交換すると、BIOSがリセットされることに注意してください 。
BIOSを削除するとどうなりますか?
BIOSを搭載しているマザーボードのROMチップからBIOSをワイプすると、PCがブリックされます 。 BIOSがなければ、プロセッサが行うことは何もありません。メモリ内のBIOSを置き換えるものに応じて、プロセッサが停止する場合もあれば、完全にランダムな命令を実行する場合もありますが、何も実行されません。
BIOSをリセットするとデータが削除されますか?
BIOSをリセットしても、コンピュータに影響を与えたり、損傷を与えたりすることはありません。 すべてをデフォルトにリセットするだけです 。古いCPUが古いCPUに周波数ロックされている場合、それは設定である可能性があります。または、現在のBIOSで(完全に)サポートされていないCPUである可能性もあります。
破損したBIOSはどのように見えますか?
BIOSが破損していることの最も明白な兆候の1つは、POST画面がないことです。 。 POST画面は、PCの電源を入れた後に表示されるステータス画面で、プロセッサの種類と速度、インストールされているメモリの量、ハードドライブのデータなどのハードウェアに関する基本情報が表示されます。
BIOSが起動しないように修正するにはどうすればよいですか?
起動中にBIOSセットアップに入ることができない場合は、次の手順に従ってCMOSをクリアします。
- コンピュータに接続されているすべての周辺機器の電源を切ります。
- AC電源から電源コードを外します。
- コンピューターのカバーを取り外します。
- ボード上のバッテリーを見つけます。 …
- 1時間待ってから、バッテリーを再接続します。
以下の手順に従って、破損したBIOSを修正してください 物理的に損傷していないROM:
- コンピューターの電源を切ります。
- SBスイッチをシングルBIOSに調整します モード。
- BIOSを調整 (BIOS_SW)を機能する BIOSに切り替えます 。
- コンピュータを起動し、 BIOSと入力します BIOSをロードするモード デフォルト設定。
- BIOSを調整 (BIOS_SW)を機能していない BIOSに切り替えます 。
-
 新しいAmazonPrimeVideoWindows10アプリの使用方法
新しいAmazonPrimeVideoWindows10アプリの使用方法Amazonプライムビデオに公式のWindows10アプリが追加されたことをご存知ですか?サイレントリリースだったので、あまり知られていない。ただし、熱心なAmazonPrimeVideoウォッチャーにとっては優れたツールです。 アプリを見つける方法とアプリで何ができるかを見てみましょう。 Windows10用のAmazonプライムビデオアプリをダウンロード まず、MicrosoftStoreにアクセスしてアプリをダウンロードする必要があります。 MicrosoftStoreにまったくアクセスせずにWindows10を使用するのは非常に簡単なので、開く方法を復習する価値があります。 最初
-
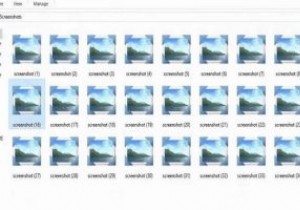 Windowsの画像プレビューサムネイルを無効にする方法
Windowsの画像プレビューサムネイルを無効にする方法画像プレビューのサムネイルは、画像を開かなくても表示できるため、非常に便利です。これは、私たちのほとんどがWindowsコンピューターで有効にしている非常に便利な機能です。 残念ながら、この便利な機能には代償が伴います。オンにすると、フォルダへのアクセスとシステムの応答が遅くなります。サムネイルプレビューを無効にすることで、プライバシーを保護するだけでなく(誰かがあなたの肩越しに見ている場合に備えて)、コンピューターの動作を少し速くすることができます。 ファイルエクスプローラーを使用して画像プレビューのサムネイルをオフにする方法 画像のプレビューを無効にするには、明らかにファイルエクスプロ
-
 Windows 10の100%CPU使用率?修正方法は次のとおりです
Windows 10の100%CPU使用率?修正方法は次のとおりです私たちは皆そこにいました。 PCの電源を入れると、すぐに仕事に取り掛かる代わりに、恐ろしい速度低下と大音量のファンに直面します。 Ctrlを押します +シフト +エスケープ 、CPU使用率が不可解に100%であることがわかります。 これは一般的な問題であり、幸いなことに、通常は解決するのがそれほど難しくありません。 100%のCPU使用率の問題に対するいくつかの修正があります。 ゲームでの100%のCPU使用率 ほとんどのゲームはCPUを集中的に使用するのではなく、GPUを集中的に使用する傾向があるため、CPUをそれほど強く叩いてはいけません。したがって、ゲームを実行して最大100%の
