ブロックされた管理者のブロックを解除するにはどうすればよいですか?
実行するファイルを右クリックし、コンテキストメニューから[プロパティ]をクリックします。 [全般]タブで、[ブロックを解除]のチェックボックスをオフにします。 [適用]>[OK]をクリックします。これを行うと、ファイルは安全であると認識され、SmartScreenをバイパスします。
管理者によってブロックされているプログラムのブロックを解除するにはどうすればよいですか?
方法1。 ファイルのブロックを解除する
- 起動しようとしているファイルを右クリックし、コンテキストメニューから[プロパティ]を選択します。
- [全般]タブに切り替えます。 [セキュリティ]セクションにある[ブロック解除]ボックスにチェックマークを付けてください。
- [適用]をクリックし、[OK]ボタンを使用して変更を確定します。
管理者ブロックを無効にするにはどうすればよいですか?
[スタート]メニューを右クリックして(またはWindowsキー+ Xを押して)> [コンピューターの管理]を選択し、[ローカルユーザーとグループ]>[ユーザー]を展開します。管理者アカウントを選択して右クリックし、[プロパティ]をクリックします。 [アカウントが無効になっている]のチェックを外し、[適用]、[OK]の順にクリックします。
Windows 10で管理者アカウントのブロックを解除するにはどうすればよいですか?
左側のペインを使用して、[コンピューターの構成] –[Windowsの設定]–[セキュリティの設定]–[ローカルポリシー]–[セキュリティのオプション]パスに移動します。
- ユーザーアカウント制御をダブルクリックします:すべての管理者を管理者承認モードで実行します。
- [プロパティ]ウィンドウで[無効]を選択します。
- [適用]と[OK]をクリックして変更を保存します。
プログラムのブロックを解除するにはどうすればよいですか?
[システムとセキュリティ]を選択
[Windowsファイアウォール]セクションで、[Windowsファイアウォールを介したアプリまたは機能の許可]を選択します。プログラムの各リストの横にある[プライベート]ボックスと[パブリック]ボックスをオンにして、ネットワークへのアクセスを許可します。プログラムがリストにない場合は、[別のアプリを許可する…]ボタンをクリックしてプログラムを追加できます。
ブロックされた管理者拡張機能をバイパスするにはどうすればよいですか?
解決策
- Chromeを閉じます。
- スタートメニューで「regedit」を検索します。
- regedit.exeを右クリックし、[管理者として実行]をクリックします
- HKEY_LOCAL_MACHINESOFTWAREPoliciesGoogleにアクセスします。
- 「Chrome」コンテナ全体を削除します。
- Chromeを開いて、拡張機能をインストールしてみてください。
管理者によってブロックされたと表示されるのはなぜですか?
会社の方針を破る可能性があります。問題がない場合は、Windows SmartScreenを無効にするか、コマンドプロンプトを使用してプログラムを起動してみてください。ブロックされた管理者とはどういう意味ですか?これは、 IT管理者がグループポリシーの変更を実装して、プログラムをインストールしてシステムに変更を加えられないようにしていることを意味します。
コンピュータの電源を入れ、すぐに「 F8」をタップ/タップ/タップします ' 鍵。うまくいけば、「システム修復」メニューが表示され、システムを「修復」するオプションが表示されます。
管理者によってブロックされたものを変更するにはどうすればよいですか?
「管理者がこのアプリの実行をブロックしました」を取り除く方法
- WindowsSmartScreenを無効にします。
- コマンドプロンプトでファイルを実行します。
- 非表示の管理者アカウントを使用してアプリをインストールします。
- ウイルス対策プログラムを一時的に無効にします。
Androidで管理者がブロックした番号を修正するにはどうすればよいですか?
スマートフォンの設定に移動し、[セキュリティ]をクリックします 。」セキュリティカテゴリとして「デバイス管理」が表示されます。それをクリックすると、管理者権限が付与されているアプリのリストが表示されます。削除するアプリをクリックして、管理者権限を無効にすることを確認します。
-
 ゲームとパフォーマンスのためにWindows10を最適化する方法
ゲームとパフォーマンスのためにWindows10を最適化する方法Windows 10は、ゲーマー、ネイティブゲームのミキシング、レトロタイトルのサポート、さらにはXboxOneストリーミングに最適なOSです。しかし、箱から出してすぐに完璧というわけではありません。 Windows 10が提供する最高のゲーム体験を楽しむには、いくつかの調整が必要です。 Windows10PCをゲーム用に最適化する方法はいくつかあります。 1.ゲームモードでWindows10を最適化する Windows 10から最高のゲームパフォーマンスを引き出すための別のオプションをお探しですか? ゲームモードは、ゲームの主要なWindows設定の1つです。詳細については: Wi
-
 EasyREシステムリカバリディスクレビュー+プレゼント(コンテスト終了)
EasyREシステムリカバリディスクレビュー+プレゼント(コンテスト終了)コンピュータが起動しない状況に陥り、「最後に確認された正常な構成」をすでに試したことがある場合 」オプションを選択しても機能しません。他に何ができますか? SystemDiscsには、 Easy Recovery Essentials と呼ばれる自動修復アプリケーションを使用して、フラストレーションから実際に解放される可能性のあるソリューションがあります。 (EasyRE、要するに)。これは、Windowsを起動できない場合でも、Windowsを修復してファイルをバックアップできる優れたソフトウェアであり、景品も用意されています。詳細については、以下をお読みください。 EasyREの起動
-
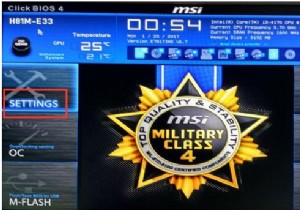 Windows10でUSBフラッシュドライブからPCを起動する方法
Windows10でUSBフラッシュドライブからPCを起動する方法通常、Windows 7、8、10などのWindowsシステムは、PCの内部デバイスにあります。ラップトップまたはデスクトップを再起動する場合、通常の場合、機能するのは内蔵ディスクドライブです。 ただし、新しいWindows 10をインストールしたり、PCのトラブルシューティングを行ったりする場合は、USBドライブやCDなどの外部デバイスからコンピューターを起動する必要があります。 USBデバイスからコンピュータを再起動するにはどうすればよいですか? 起動可能なUSBフラッシュドライブを作成したら ISOファイルのダウンロードに使用しました Windows 10の場合、残りのことは、US
