ベストアンサー:背景画像がWindows 10を変更し続けるのはなぜですか?
場合によっては、最初にWindows 10にアップグレードしたり、Windows 10の機能更新をインストールしたりすると、デスクトップの背景設定が台無しになり、それらを修正するために行ったすべての新しい変更は、再起動またはシャットダウンするまでしか残りません。
Windowsのプロフィール写真が変更され続けるのはなぜですか?
Microsoftアカウントはデフォルトで同期されているため、同期後に自動的に元に戻される可能性があります 。すべてのデバイスで同じユーザーアカウントの画像を使用したい場合は、すべてのデバイスで同じユーザーアカウントの画像を変更すると役立ちます。
Windowsによる壁紙の同期を停止するにはどうすればよいですか?
スタートメニューから左側の設定記号を押します。次に、[アカウント]をクリックします。 [設定を同期]をクリックします。個別同期設定部分で、オフ Windows10がデバイス間でWindows10の壁紙を同期しないようにする[テーマ]というラベルの付いたオプション。
デスクトップの背景を強制的に変更するにはどうすればよいですか?
[ローカルコンピューターポリシー]で、[ユーザーの構成]、[管理用テンプレート]、[デスクトップ]の順に展開し、[アクティブデスクトップ]をクリックします。 。アクティブデスクトップの壁紙をダブルクリックします。 [設定]タブで、[有効]をクリックし、使用するデスクトップの壁紙へのパスを入力して、[OK]をクリックします。
Windows 10でロック画面の画像を削除するにはどうすればよいですか?
アカウントの写真を削除する
- タスクバーからファイルエクスプローラーを開きます。タスクバーにファイルエクスプローラーが表示されない場合は、[スタート]を選択し、「ファイルエクスプローラー」と入力します。 …
- ファイルエクスプローラーでAppDataフォルダーが見つからない場合は、非表示になっている可能性があります。 …
- 使用しなくなったアカウント画像を削除します。
Microsoftのプロフィール写真を変更できないのはなぜですか?
[スタート]メニューの左上隅にあるアカウントの画像を右クリックし、[アカウント設定の変更]を選択します。スタート画面が表示された場合は、スタート画面の右上隅にあるアカウント画像を右クリックして、[アカウント画像の変更]オプションを選択します。
Microsoftアカウントから写真を削除するにはどうすればよいですか?
プロフィール写真を削除するには?
- このリンクにアクセスして、Microsoftアカウントでサインインします。
- 現在の写真の下で[画像を変更]をクリックします。
- [削除]をクリックします。
- ポップアップボックスが表示されたら、[削除]をクリックします。
元の壁紙を元に戻すにはどうすればよいですか?
これを行う:
- 座席に移動->表示してライブ壁紙を選択します。
- ホーム画面に戻って、ライブ壁紙が設定されていることを確認します。
- 座席->アプリ->すべてのアプリに移動し、ライブ壁紙を停止します。ホーム画面に戻ります。デバイスがデフォルトの壁紙に変わります。 :良い:
壁紙が黒くなり続けるのはなぜですか?
デスクトップの背景が黒くなるのは、破損したTranscodedWallpaperが原因である可能性もあります。 。このファイルが破損している場合、Windowsは壁紙を表示できません。 File Exploreを開き、アドレスバーに以下を貼り付けます。 …設定アプリを開き、[個人設定]> [背景]に移動して、新しいデスクトップの背景を設定します。
コンピュータが壁紙を同期しないようにするにはどうすればよいですか?
Windows 10:テーマの同期を無効にする
[設定]>[アカウント]>[設定の同期]に移動します 。右側のペインから、[個別の同期設定]を選択します。テーマ設定をオフに切り替えます。これですべてです!
Windows 10の同期を停止するにはどうすればよいですか?
Windows10で同期設定をオンまたはオフにする
- 設定を開きます。
- [アカウント]>[設定の同期]ページに移動します。
- 右側の[個別の同期設定]セクションに移動します。
- そこで、同期から除外する各オプションをオフにします。 …
- [同期設定]オプションを無効にすると、Windows10はすべての設定を一度に同期できなくなります。
-
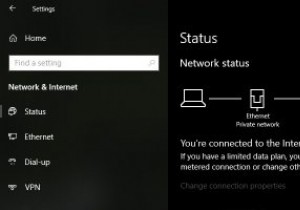 Windowsでネットワークをパブリックからプライベートに変更する方法
Windowsでネットワークをパブリックからプライベートに変更する方法Windowsでネットワークに接続すると、接続されているネットワークがパブリックかプライベートかが自動的に検出され、適切な設定が適用されます。たとえば、プライベートネットワークを使用すると、同じネットワーク上の他のデバイスを検出し、それらの間でファイルとプリンターを共有できます。パブリックネットワークは、システムを他のデバイスから隠し、ファイルとプリンターの共有をブロックします。このモードは通常、コーヒーショップや空港など、公共のWiFiネットワークに接続しているときに使用されます。 Windowsはネットワークの検出に優れていますが、不明な場合は、ネットワークの種類を選択するように求められ
-
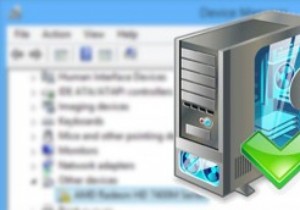 Windowsで不明なデバイスのドライバーを見つける方法
Windowsで不明なデバイスのドライバーを見つける方法デバイスドライバーは、すべてのハードウェアデバイスが正常に機能するのに役立つため、WindowsPCの基本的な構成要素のようなものです。デバイスドライバがどれほど有用であっても、適切なドライバソフトウェアがない場合、またはOSが接続されているハードウェアを適切に識別できない場合は、常に頭痛の種になります。ドライバーに問題が発生した場合、Windowsは必要なドライバーを自動的にダウンロードしてインストールしようとします。ただし、Windowsがドライバの自動ダウンロードに失敗した場合は、製造元のWebサイトにアクセスして適切なドライバを入手できます。ただし、必要なハードウェアのドライバーを見つ
-
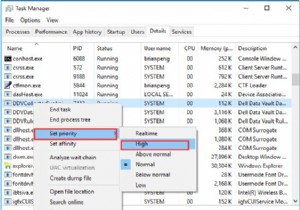 Windows 10、8、7でプログラムを高優先度に設定する方法
Windows 10、8、7でプログラムを高優先度に設定する方法コンテンツ: プログラムの優先度の概要を設定する Windows 10、8、7のタスクマネージャーでアプリケーションを高優先度に設定する方法 優先度を自動的に設定するには? Windows 10、7でプログラムのCPU優先度を永続的に設定するにはどうすればよいですか? プログラムの優先度の概要を設定する: 開いているプログラムが多すぎて、1つのプログラムを他のプログラムよりも高速に実行したい場合は、このプログラムを他のプロセスよりも高い優先度に設定できます。 、システムに優先順位を付けてそのプロセスにリソースを割り当てます。 たとえば、映画を見ながら入力する場合は、
