Windows 10でプリンターを追加するにはどうすればよいですか?
Windows 10にプリンターを認識させるにはどうすればよいですか?
方法は次のとおりです。
- Windowsキー+Qを押してWindowsサーチを開きます。
- 「プリンタ」と入力します。
- プリンターとスキャナーを選択します。
- [プリンタまたはスキャナーを追加する]をクリックします。出典:WindowsCentral。
- 必要なプリンタがリストにないものを選択してください。
- [Bluetooth、ワイヤレス、またはネットワークで検出可能なプリンタを追加する]を選択します。
- 接続されているプリンタを選択します。
コンピューターにプリンターを認識させるにはどうすればよいですか?
Androidデバイスでプリンタを設定する方法。
- 開始するには、[設定]に移動し、[検索]アイコンを探します。
- serchフィールドにPRINTINGと入力し、Enterキーを押します。
- [印刷]オプションをタップします。
- その後、「デフォルトの印刷サービス」をオンにする機会が与えられます。
9分。 2019г。
Windows 10でプリンターを追加できないのはなぜですか?
左側の[設定]ウィンドウで、インストールされているデバイスのリストでプリンターを検出できるかどうかを確認します。 4.コンピューターにインストールされている「プリンターとスキャナー」のリストを確認します。 …プリンタがリストに含まれていない場合は、[プリンタまたはスキャナを追加する]オプションをクリックして追加します。
ワイヤレスプリンターをどのように接続しますか?
Androidフォンまたはタブレットからワイヤレスプリンターに印刷する方法
- モバイルデバイスで、[設定]>[WiFi]にアクセスします。
- WiFiアイコンをクリックして、ネットワークのスキャンを開始します。
- 表示されたらWiFiプリンター名を選択します。
コンピュータがプリンタを追加しないのはなぜですか?
多くのコンピュータ接続の問題は、ケーブルが緩んでいるような単純なものが原因で発生します。コンピュータをプリンタに接続するすべてのケーブルが完全に所定の位置にあり、両端が完全に固定されていることを確認してください。プリンタの電源が入っていない場合は、電源コードも問題になっている可能性があります。
Windows 10でネットワークプリンターを手動で追加するにはどうすればよいですか?
ネットワーク、ワイヤレス、またはBluetoothプリンターをインストールまたは追加するには
- [スタート]ボタンを選択し、[設定]>[デバイス]>[プリンターとスキャナー]を選択します。プリンタとスキャナーの設定を開きます。
- [プリンターまたはスキャナーの追加]を選択します。近くのプリンタが見つかるのを待ってから、使用するプリンタを選択し、[デバイスの追加]を選択します。
ラップトップをプリンターに接続するにはどうすればよいですか?
プリンタをラップトップにワイヤレスで接続する方法
- プリンタの電源を入れます。
- Windows Searchのテキストボックスを開き、「printer」と入力します。
- プリンターとスキャナーを選択します。
- [設定]ウィンドウで、[プリンタまたはスキャナーの追加]を選択します。
- プリンタを選択します。
- [デバイスの追加]を選択します。
23янв。 2021年。
ワイヤレスプリンターをコンピューターに追加するにはどうすればよいですか?
デバイスが選択されていることを確認し、[プリンタの追加]をクリックします。これにより、プリンタがGoogleクラウドプリントアカウントに追加されます。 Androidデバイスにクラウドプリントアプリをダウンロードします。これにより、AndroidからGoogleクラウドプリントプリンタにアクセスできるようになります。 GooglePlayストアから無料でダウンロードできます。
コンピュータがワイヤレスプリンタを見つけられないのはなぜですか?
プリンタのトラブルシューティングを実行します。コンピューターがワイヤレスプリンターを検出できない場合は、組み込みのプリンタートラブルシューティングを実行して問題の解決を試みることもできます。 [設定]>[更新とセキュリティ]>[トラブルシューティング]>[プリンタのトラブルシューティング]を実行します。
プリンターがラップトップに接続されないのはなぜですか?
ブラウザ、セキュリティソフトウェア、オペレーティングシステム、またはファイアウォールを最近更新した場合、プリンタへの接続で問題が発生する可能性があります。この場合、デバイスをネットワークに再接続し、セキュリティ設定を再構成してプリンタを含めるか、更新されたドライバをインストールします。
プライマリPCでプリンタを共有する
- [スタート]ボタンを選択し、[設定]>[デバイス]>[プリンターとスキャナー]を選択します。
- 共有するプリンタを選択し、[管理]を選択します。
- [プリンタのプロパティ]を選択し、[共有]タブを選択します。
- [共有]タブで、[このプリンタを共有する]を選択します。
HPプリンターをワイヤレスネットワークに接続するにはどうすればよいですか?
プリンターをWi-Fiルーターの近くに置きます。メイントレイに用紙がセットされていることを確認してから、プリンタの電源を入れます。 [ワイヤレス]、[設定]、または[ネットワークセットアップ]メニューから[ワイヤレスセットアップウィザード]を選択します。ワイヤレスネットワークの名前を選択し、パスワードを入力して接続を完了します。
HPプリンターをワイヤレスで印刷するにはどうすればよいですか?
モバイルデバイスでWi-Fiネットワークメニューを開き、名前にDIRECTが含まれるプリンターを選択します。プロンプトが表示されたら、Wi-Fi Directパスワードを入力し、[参加]をタップします。印刷するアイテムを開き、[印刷]オプションを選択します。プロンプトが表示されたら、AirPrintを選択します。
ワイヤレスプリンターをコンピューターに接続する必要がありますか?
無線。名前が示すように、ワイヤレスプリンタは、正しく動作するために電源以外のものに接続する必要はありません。プリンタとコンピュータまたはネットワーク間の通信は、BluetoothまたはWi-Fi接続を介して確立されます。
-
 Windows 10 Sはここにあります:あなたが知る必要があるすべて
Windows 10 Sはここにあります:あなたが知る必要があるすべてMicrosoftの無限のプロジェクトの次のステップが始まりました。 Windows 10 Sが登場し、Microsoftの非常に美しいSurface Laptopと一緒にデビューします。これは、AppleのMacBookAirとGoogleのChromebookの両方に匹敵することをMicrosoftが望んでいる高価なプレミアムデバイスです。これは、プレミアムデバイスとバジェットデバイスの両方と同時に競合する奇妙な戦略であり、これまで見てきたことからすると、奇妙なOSです。知っておくべきことはすべてここにあります。 Windows 10 Sとは何ですか? あなたがマイクロソフトの意図につ
-
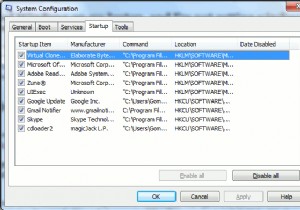 WindowsのQ&A:ワイヤレス接続がない、BSODエラー、Windowsがウェイクアップでスタックするなど…(第13週)
WindowsのQ&A:ワイヤレス接続がない、BSODエラー、Windowsがウェイクアップでスタックするなど…(第13週)MakeTechEasierでの私たちにとってはかなり忙しい週でしたが、それでも私たちはあなたの質問を調査し、それらに対する確かな答えを得ることができました。 Windowsに関連していないため、回答しないことを選択した質問についてお詫び申し上げます。質問を言い換えることができれば、来週に質問に答えて、早い段階で概要を説明します。独自の質問を送信する場合は、このサイトの任意のページの右側にある[今すぐ専門家に質問する]ボタンをクリックしてください。それでは、ビジネスに取り掛かりましょう! Q:エラーコード0x00000050のBSODが表示されます。これを解決するにはどうすればよいですか?
-
 Stellar Phoenix Partition Recovery Review + Giveaway(更新:コンテスト終了)
Stellar Phoenix Partition Recovery Review + Giveaway(更新:コンテスト終了)データリカバリは、ハードドライブがクラッシュし、バックアップが失敗した場合の2番目の防御線です。 Stellar Phoenix Windows Data Recovery Professionalは、ハードドライブパーティション、CD / DVD ROMパーティションなど、さまざまな種類のパーティションを回復するための便利なソフトウェアです。削除したドキュメント、写真、オーディオ、ビデオファイルなどを回復することもできます。はい、このソフトウェアにはプレゼントがあります。 インターフェース Stellar Phoenix Windows Data RecoveryProfessionalソ
