専用のグラフィックカードをプライマリWindows10として作成するにはどうすればよいですか?
Windows 10でグラフィックカードをプライマリにするにはどうすればよいですか?
設定を使用してアプリに優先するGPUを指定する
- Windows10で設定を開きます。
- システムをクリックします。
- [ディスプレイ]をクリックします。
- [複数のディスプレイ]セクションで、[グラフィック設定]オプションをクリックします。 …
- ドロップダウンメニューを使用してアプリの種類を選択します:
専用GPUに優先順位を付けるにはどうすればよいですか?
インテルグラフィックスコントロールパネルを閉じます デスクトップをもう一度右クリックします。今回は、専用GPU(通常はNVIDIAまたはATI / AMD Radeon)のコントロールパネルを選択します。 5. NVIDIAカードの場合は、[プレビューで画像設定を調整]をクリックし、[設定を強調して使用:パフォーマンス]を選択して、[適用]をクリックします。
専用のグラフィックカードをプライマリディスプレイアダプタにするにはどうすればよいですか?
方法2:プログラムをディスプレイアダプタに手動で追加する
- NVIDIAの場合、オプションはNVIDIAコントロールパネルと呼ばれます。 …
- それを開き、[3D設定の管理]オプションを選択します。 …
- [プログラム設定]タブでは、任意のプログラムのデフォルトのディスプレイアダプタを選択できます。
WIN+Iを使用してWindows10で設定アプリを開きます。 [設定の検索]ボックスに「グラフィックス」と入力し、リストから[グラフィックス設定]を選択します。グラフィックパフォーマンス設定の下のドロップダウンメニューで、設定するアプリの種類に応じて、デスクトップアプリまたはMicrosoftStoreアプリのいずれかを選択します。
GPUが使用されていないのはなぜですか?
ディスプレイがグラフィックカードに接続されていない場合、使用されません 。これはWindows10で非常に一般的な問題です。Nvidiaコントロールパネルを開き、[3D設定]> [アプリケーション設定]に移動し、ゲームを選択して、優先するグラフィックスデバイスをiGPUではなくdGPUに設定する必要があります。
Intel HDグラフィックスを無効にしてNvidiaを使用するにはどうすればよいですか?
START>コントロールパネル>システム>デバイスマネージャー>ディスプレイアダプター 。リストされたディスプレイ(一般的にはIntel統合グラフィックアクセラレータ)を右クリックし、[無効]を選択します。
GPUをプライマリとして設定するにはどうすればよいですか?
デフォルトのグラフィックカードを設定する方法
- Nvidiaコントロールパネルを開きます。 …
- [3D設定]で[3D設定の管理]を選択します。
- [プログラム設定]タブをクリックし、ドロップダウンリストからグラフィックカードを選択するプログラムを選択します。
GPUを切り替えるにはどうすればよいですか?
NVidia専用GPUに切り替えるには、デスクトップの空白部分を右クリックし、NVIDIAコントロールパネルを選択して切り替えます [3D設定の管理]>[優先グラフィックプロセッサ]で2つのグラフィック間を手動で移動します。
どのGPUが使用されているかを知るにはどうすればよいですか?
ゲームが使用しているGPUを確認するには、タスクマネージャーを開き、[プロセス]ペインの[GPUエンジン]列を有効にします 。次に、アプリケーションが使用しているGPU番号を確認します。 [パフォーマンス]タブから、どのGPUがどの番号に関連付けられているかを確認できます。
2つのディスプレイアダプターがあるのはなぜですか?
いいえ、それは正常であり、心配する必要はありません。インテル(R)HDグラフィックス4600アダプターは、CPUに組み込まれた統合グラフィックスに属しています。別のグラフィックカードを持っているので、現在それを使用するべきではありません。
-
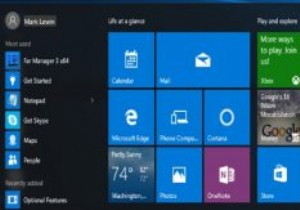 Windows10のスタートメニューをより効率的に使用するための5つの追加のヒント
Windows10のスタートメニューをより効率的に使用するための5つの追加のヒントWindows 10のスタートメニューは、誰もが好むものではありません。ただし、一般的なコンセンサスは、Windows 8の大幅な改善であるように思われます。以前の記事のいずれかを読んだことがあれば、スタートメニューの機能のいくつかについてすでに理解しているはずです。ただし、まだ確信が持てない場合に備えて、Windows10でWindowsのスタートメニューを使用するための5つのヒントを次に示します。 1。スタートメニューのプロパティを構成する Windows 10のスタートメニューの主な構成オプションは、設定アプリにあります。 [スタート]メニューから、またはデスクトップを右クリック
-
 Windows10でインターネットの使用状況を監視する方法
Windows10でインターネットの使用状況を監視する方法電話とは異なり、Windows 10でインターネットの使用状況を監視することは、私たちが頻繁に行うことではありません。私たちが通常、データ接続の制限や制限なしに自宅のインターネット接続に接続しているという事実は、おそらくその中で大きな役割を果たしています。ただし、電話でWindows PCをテザリングしている場合や、プレイしているオンラインゲームで使用されているデータの量を知りたい場合があります。 Windows 10でインターネットの使用状況を追跡する理由はさまざまです。ここでは、その方法を説明します。 Windowsアプリ用のタスクマネージャーを使用する 毎月最も多くのデータを使用する
-
 WindowsでFAT32でドライブをフォーマットする方法
WindowsでFAT32でドライブをフォーマットする方法FAT32は、何十年も前から存在している用途の広いファイルシステムです。これは、より大きなファイルとパーティションのサイズに対応できる容量を持つexFATと、Windowsで最も広く使用されている多用途のファイルシステムであるNTFSに大幅に置き換えられましたが、古いデバイスやフラッシュ用のシンプルなファイル形式を探しているユーザーにも使用できます。ドライブ。 幸い、統合ツールを使用する場合でも、サードパーティツール(より多くのオプションを提供する)を使用する場合でも、WindowsでフラッシュドライブをFAT32形式にフォーマットすることができます。 Windows10およびWindows
