Androidの通知バーを修正するにはどうすればよいですか?
通知バーが機能しないのはなぜですか?
Android 4. x +デバイスを使用している場合は、[設定]> [開発者向けオプション]に移動し、[ポインターの場所]を有効にします。画面が機能しない場合、特定の場所でのタッチは表示されません 。通知バーをもう一度下にドラッグしてみてください。
Androidで通知バーを元に戻すにはどうすればよいですか?
通知パネルは、モバイルデバイスの画面の上部にあります。画面には表示されませんが、画面の上部から下部に指をスワイプすることでアクセスできます。 任意のメニューまたはからアクセスできます アプリケーション。
通知バーのロックを解除するにはどうすればよいですか?
Androidで通知バーをプルダウンする方法
- Androidデバイスの電源がオンでアクティブであることを確認します。プロンプトが表示されたら、画面のロックを解除します。
- Androidのホーム画面の任意の場所に指先をそっと置きます。
- 指を真っ直ぐ下にスワイプして、通知バーをプルダウンします。
通知パネルを変更するにはどうすればよいですか?
任意の電話でAndroid通知パネルとクイック設定を変更する
- ステップ1:まず、PlayストアからMaterialNotificationShadeアプリをダウンロードします。 …
- ステップ2:アプリがインストールされたら、アプリを開いてパネルをオンに切り替えます。 …
- ステップ3:完了したら、必要な通知パネルのテーマを選択するだけです。
Samsungが通知を表示しないのはなぜですか?
通知がAndroidに表示されない原因
サイレントモードまたは機内モードがオンになっている 。システム通知またはアプリ通知のいずれかが無効になります。電源またはデータの設定により、アプリが通知アラートを取得できません。古いアプリやOSソフトウェアを使用すると、アプリがフリーズまたはクラッシュし、通知が配信されない可能性があります。
Androidでクイック設定をオンにするにはどうすればよいですか?
Androidのクイック設定メニューを見つけるには、画面の上部から下に指をドラッグします。 。スマートフォンのロックが解除されている場合は、省略形のメニュー(左側の画面)が表示されます。このメニューをそのまま使用するか、下にドラッグして、展開されたクイック設定トレイ(右側の画面)を表示して、その他のオプションを確認できます。
ステータスバーはどこにありますか?
ステータスバー(または通知バー)は、Androidの画面上部にあるインターフェース要素です。 通知アイコン、最小化された通知、バッテリー情報、デバイス時間、およびその他のシステムステータスの詳細を表示するデバイス。
Samsungで通知設定を変更するにはどうすればよいですか?
オプション1:設定アプリで
- スマートフォンの設定アプリを開きます。
- アプリと通知をタップします。通知。
- [最近送信済み]でアプリをタップします。
- 通知の種類をタップします。
- オプションを選択します。[アラート]または[サイレント]を選択します。スマートフォンのロックが解除されたときに通知を通知するバナーを表示するには、[画面にポップ]をオンにします。
通知バーの色を変更できますか?
Material Notification Shadeは、Androidの標準的な外観だけに限定されません。完全にカスタムの通知シェードが必要な場合は、豊富なテーマオプションがあります。メイン設定メニューから、「通知テーマ」で変更できます 通知の背景色。
-
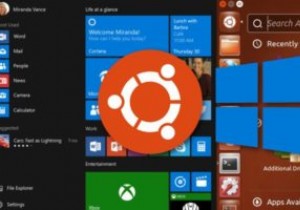 Windows10とUbuntuをデュアルブートする方法
Windows10とUbuntuをデュアルブートする方法多くの人がWindows10、特にUbuntuなどの代替オペレーティングシステムを備えた最新バージョンをデュアルブートしたいと考えています。ただし、複数のオペレーティングシステムのデュアルブート、パーティション分割、および構成は難しい場合があります。そのため、このガイドを作成することにしました。Windows10とUbuntuをデュアルブートする方法に関する完全なチュートリアルです。 このデュアルブートの設定に参加する前に、エラーが発生した場合に備えて、すべての重要なデータをバックアップすることをお勧めします。これらのエラーはまれですが、時々発生する可能性があるため、準備しておくことをお勧め
-
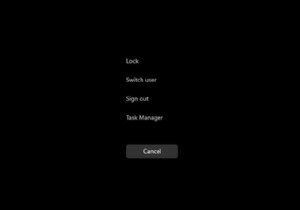 Windows11でCPU使用率を確認する方法
Windows11でCPU使用率を確認する方法知っておくべきこと タスクマネージャーでCPU使用率を表示する: CTRL + Shift + ESC タスクマネージャーパフォーマンスをクリックします タブをクリックするか、プロセスにとどまります。 リソースモニターを介してCPU使用率を表示する:検索バーを開き、リソースモニター CPUをクリックします タブ。 パフォーマンスモニターを介してCPU使用率を表示する:検索バーを開き、パフォーマンスモニターパフォーマンスモニターをクリックします 。 このガイドでは、コンピュータのCPU使用率を確認する方法を説明し、すべてを確認する方法を学習します。 コンピュータのCPU使用率を確認する
-
 Windowsの画面上のボリュームHudのようにOSXを入手する
Windowsの画面上のボリュームHudのようにOSXを入手するMac OS XがMicrosoftの広く使用されているデスクトップOSと比較して常に優れていることの1つは、デザインです。 Mac OSのプラットフォームの美しさは、Windowsがユーザーに提供するものよりもはるかに優れています。 Windowsは、OS Xの美しいグラフィックスとレンダリングにリモートで追いつくまでに長い道のりがあります。これが、多くの「プロ」Windowsユーザーがヒント、ガイド、ハウツー、ソフトウェアガイドを提供する主な理由の1つです。他のWindowsユーザーが自分のPCで有名なOSX機能のいくつかをエミュレートできるようにするため。 OS Xのクールで最も
