よくある質問:Windows 10でファイルの種類を表示するにはどうすればよいですか?
Windows 10でファイルタイプを表示するにはどうすればよいですか?
Windowsエクスプローラーで、[整理]>[フォルダーと検索オプション]を選択します。 。 [フォルダオプション]ダイアログボックスの[表示]タブをクリックします。 [詳細設定]で、[隠しファイルとフォルダーの表示]を選択します。既知のファイルタイプの拡張子を非表示の選択を解除します。
Windows 10でファイルの種類を開くにはどうすればよいですか?
ユーザーは単に変更する必要があります。 元のファイル形式の拡張子へのファイル拡張子 。の元の形式を知るため。ファイルファイルの場合、1つのオプションは、Windowsによってファイル用に指定されているデフォルトのアイコンを確認することです。
コンピューターでファイルの種類を表示するにはどうすればよいですか?
Windows 10
- コントロールパネルを開きます。
- コントロールパネルで、[検索コントロールパネル]テキストフィールドに「ファイル」と入力します。検索結果で[ファイルエクスプローラーのオプション]をクリックします。
- [ファイルエクスプローラーのオプション]ウィンドウで、[表示]タブをクリックします。
- [既知のファイルタイプの拡張子を非表示にする]オプションのチェックボックスをオフにします。
すべてのファイルタイプを検索するにはどうすればよいですか?
Windowsエクスプローラーを開き、右上の検索ボックスに「*」と入力します。 拡張 。たとえば、テキストファイルを検索するには、*と入力する必要があります。 txt。
Windows 10で完全なファイル名を表示するにはどうすればよいですか?
ファイルエクスプローラーを開き、リボンの[表示]タブをクリックします。次に、リボンの右端にある[オプション]ボタンをクリックします。 [表示]タブに切り替えて、選択します 「タイトルバーにフルパスを表示する」チェックボックス。
ファイル形式を見つけるにはどうすればよいですか?
Windows 10:
- ファイルエクスプローラーを開きます。タスクバーにこのためのアイコンがない場合。 [スタート]、[Windowsシステム]、[ファイルエクスプローラー]の順にクリックします。
- ファイルエクスプローラーの[表示]タブをクリックします。
- ファイル名拡張子の横にあるボックスをクリックして、ファイル拡張子を表示します。
- 隠しファイルの横にあるボックスをクリックして、隠しファイルを表示します。
開いていないファイルを右クリックし、[名前の変更]オプションをクリックして行うこともできます。 。拡張子を任意のファイル形式に変更するだけで、コンピュータが変換作業を行います。
ウィンドウを最小化または閉じずにデスクトップを表示するにはどうすればよいですか?
何も最小化せずにWindowsデスクトップアイコンにアクセスする
- Windowsタスクバーを右クリックします。
- [プロパティ]オプションを選択します。
- 以下に示すように、[タスクバーとスタートメニューのプロパティ]ウィンドウで、[ツールバー]タブをクリックします。
- [ツールバー]タブで、[デスクトップ]チェックボックスをオンにして、[適用]ボタンをクリックします。
Windowsでファイルを表示するにはどうすればよいですか?
Windows10で隠しファイルと隠しフォルダーを表示する
- タスクバーからファイルエクスプローラーを開きます。
- [表示]>[オプション]>[フォルダと検索オプションの変更]を選択します。
- [表示]タブを選択し、[詳細設定]で[隠しファイル、フォルダ、ドライブを表示してOK]を選択します。
Windows 10でファイルを非表示にするにはどうすればよいですか?
Windows10コンピューターで隠しファイルまたはフォルダーを作成する方法
- 非表示にするファイルまたはフォルダーを見つけます。
- 右クリックして、[プロパティ]を選択します。
- 表示されるメニューで、[非表示]というラベルの付いたチェックボックスをオンにします。 …
- ウィンドウの下部にある[OK]をクリックします。
- ファイルまたはフォルダが非表示になりました。
コマンドプロンプトでファイルを見つけるにはどうすればよいですか?
DOSコマンドプロンプトからファイルを検索する方法
- [スタート]メニューから、[すべてのプログラム]→[アクセサリ]→[コマンドプロンプト]を選択します。
- CDと入力し、Enterキーを押します。 …
- DIRとスペースを入力します。
- 探しているファイルの名前を入力します。 …
- 別のスペースを入力してから、/ S、スペース、および/Pを入力します。 …
- Enterキーを押します。 …
- 結果がいっぱいの画面をよく読んでください。
-
 Windows10はまもなく更新の強制を停止します
Windows10はまもなく更新の強制を停止しますWindows 10のリリース以来、最も罵倒されている「機能」の1つは、更新スケジュールです。人々は頻繁に、オペレーティングシステムが敏感なアクションの間にそれを停止する簡単な方法なしでそれ自身を再起動するであろうと報告しました。非公式の方法もありますが、Microsoftは、自動更新が最善であると常に断固として主張していました。 この動きは、ユーザーがシステムを安全に保つのを支援し、ゼロデイウイルスやエクスプロイトが見つかったときの保護を強化することでした。ユーザーが更新を遅らせる選択肢を与えられた場合、PCがマルウェアに感染するまで延期した可能性があります。これがアイデアでした。 自動更
-
 IM-Magic Partition Resizer Professionalのレビューとプレゼント(コンテスト終了)
IM-Magic Partition Resizer Professionalのレビューとプレゼント(コンテスト終了)最近のハードディスクの大型化に伴い、ほとんどの人はハードディスクをパーティション分割して、個人ファイルを別のパーティションに簡単に保存できるようにしています。ただし、Windowsでハードディスクの現在の構造をスライス、サイズ変更、変更することは決して簡単な作業ではありませんが、Magic Partition Resizerなどのツールのおかげで、データの損失やその他の問題なしに、誰でもハードディスクを整理できるようになりました。 IM MagicPartitionResizerのプレゼントがあります。詳細については、以下をお読みください。 インストールとユーザーインターフェイス IM –
-
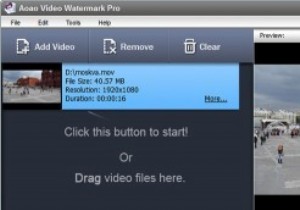 Aoao VideoWatermarkProのレビューとプレゼント
Aoao VideoWatermarkProのレビューとプレゼントビデオの作成、編集、制作は大変な作業であり、インターネット上の誰もが何の信用も与えずにあなたの作品を簡単に剥ぎ取ることができると考えるのは当然です。これを回避するには、ビデオに透かしを追加するだけです。ぼったくりを効果的にブロックする以外に、透かしを使用して個人またはブランドのイメージを高めることもできます。 知らない人にとって、透かしは、ビデオ自体を邪魔することなく、ビデオのタイムライン全体に重なる単純なテキストまたは画像を追加することに他なりません。 ビデオに透かしを追加できるソフトウェアはたくさんありますが、Aoao Video Watermark Proは、その中で最も簡単で、
