質問:Windows 8で入力言語を変更するにはどうすればよいですか?
Windows 8の言語を英語に変更するにはどうすればよいですか?
Windows(8、8.1、10)–表示言語の変更
- 右下隅のスタートボタンを右クリックし、[コントロールパネル]をクリックします。 …
- 言語をクリックします。 …
- [言語の追加]をクリックします。
- 追加する言語を選択して、[追加]をクリックします。
Androidの設定からGboardに言語を追加する
- Androidスマートフォンまたはタブレットで、設定アプリを開きます。
- タップシステム。言語と入力。
- [キーボード]で、[仮想キーボード]をタップします。
- Gboardをタップします。言語。
- 言語を選択してください。
- 使用するレイアウトをオンにします。
- タップ完了。
Windows 8でキーボード設定を変更するにはどうすればよいですか?
キーボードレイアウトを変更する方法– Windows 8
- サイドメニューを開きます。
- [設定]をクリックします
- 「コントロールパネル」を開きます
- [入力方法の変更]をクリックします
- [オプション]をクリックして言語設定を変更します。
- 入力メソッドを追加します。
- キーボードレイアウトを検索します。 (検索を使用してリストをフィルタリングできます)…
- レイアウトを選択します(例: DVORAK。
HPラップトップWindows8で言語を変更するにはどうすればよいですか?
マウスポインタを画面の左下隅に移動し、右クリックして、メニューから[コントロールパネル]を選択します。 [時計、言語、地域]で、[言語を追加]をクリックします 。 [言語]ウィンドウで、[言語の追加]ボタンをクリックします。 [言語の追加]ウィンドウで、下にスクロールして目的の言語を見つけます。
Windows 8で国を変更するにはどうすればよいですか?
手順1:コントロールパネルを開きます。手順2:コントロールパネルの[時計、言語、地域]をクリックします。ステップ3:[地域]で[場所の変更]オプションを選択 。手順4:[地域]ウィンドウの[場所の設定]で、場所バーをタブで移動し、ドロップダウンリストから場所を選択します。
Windows 10で入力言語を変更するにはどうすればよいですか?
言語の切り替え
- Windows + Iを押すか、マウスを画面の左下隅に移動して、歯車のアイコンをクリックします。
- 入力言語は2つの方法で切り替えることができます。Alt+Shiftを押します。言語アイコンをクリックしてから、切り替えたい言語をクリックして、入力言語を切り替えます。
Windows 10で入力言語を削除するにはどうすればよいですか?
ステップ1:[システム設定]ウィンドウ。
- キーボードのWindowsロゴ+Iキーを押して、[設定]ページを開きます。
- オプションから[時間と言語]をクリックし、ウィンドウの左側のパネルから[地域と言語]を選択します。
- [言語]で削除するキーボード言語をクリックし、[削除]をクリックします。
どのように別の言語で入力しますか?
Windowsでキーボード言語を変更する方法
- Windowsキーと文字I(+ I)を押します
- [時間と言語]アイコンをクリックします。
- 左側のリストで[地域と言語]をクリックします。
- [言語の追加]をクリックします。
- 追加する言語を選択してください。
Windowsでデフォルトの言語を変更するにはどうすればよいですか?
選択した表示言語は、設定やファイルエクスプローラーなどのWindows機能で使用されるデフォルトの言語を変更します。
- [スタート]>[設定]>[時間と言語]>[言語]を選択します。
- Windowsの表示言語メニューから言語を選択します。
Windowsの表示言語を変更できないのはなぜですか?
「詳細設定」をクリックします。 「Windows言語のオーバーライド」セクション 「、目的の言語を選択し、最後に現在のウィンドウの下部にある「保存」をクリックします。ログオフまたは再起動するように求められる場合があるため、新しい言語がオンになります。
Windowsでキーボード言語を変更するにはどうすればよいですか?
[スタート]ボタンをクリックし、[コントロールパネル]をクリックし、[時計]、[言語]、[地域]、[地域と言語]の順にクリックして、地域と言語を開きます。 [キーボードと言語]タブをクリックします 。 [表示言語]で、リストから言語を選択し、[OK]をクリックします。
Windows 8でキーボードを修正するにはどうすればよいですか?
キーボードを見つけてダブルクリックします 、次にキーボードを右クリックします [デバイスのアンインストール]をクリックします。アンインストールが完了するまで待ってからコンピュータを再起動して、コンピュータがキーボードを自動インストールできるようにします。 運転者。ノートパソコンにキーボードと入力します もう一度、正しく機能するかどうかを確認してください。
Windows8および8.1を使用する。 NumLockキーとFn+NumLockキーを確認します 。 NumLockが有効になっている場合、多くのラップトップはキーボードのかなりの部分をテンキーに変換します。 「NumLock」を押すか、「FN」+「NumLock」キーを押して、無効になっていることを確認します。
-
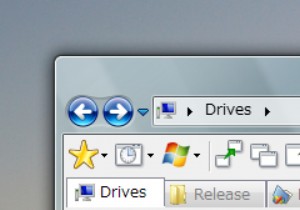 タブ機能をウィンドウエクスプローラーにインポートする
タブ機能をウィンドウエクスプローラーにインポートするタブ機能は、すべてのブラウザですでに「必須」です。ウィンドウエクスプローラーでも機能にしてみませんか? QT TabBarは、ウィンドウエクスプローラーにタブを追加できる小さなプログラムです。 ファイルをダウンロードします。 解凍しました。 インストーラーを右クリックして、[管理者として実行]を選択します 「。 インストールが完了したら、アカウントからログオフして、再度ログオンします。 ウィンドウエクスプローラーを開きます。メニューバーを右クリックして、QTタブバーを追加します。 完了しました。
-
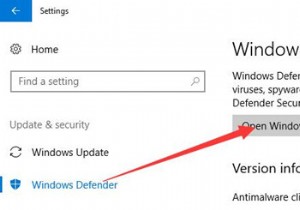 WindowsDefenderを自動および手動で更新する方法
WindowsDefenderを自動および手動で更新する方法コンテンツ: WindowsDefenderの概要を更新する Windows Defenderを自動的に更新する方法は? Windows10でWindowsDefenderを手動で更新する方法 WindowsDefenderの概要を更新 Windows Defenderは、Windows 10に組み込まれたツールであり、主にコンピューターを脅威やウイルスから保護するために使用されます。 PCには最新のマルウェアや脅威が出現しているため、Windows 10でPCを保護するための多数の効果的なウイルス対策ソフトウェアを提供するために、WindowsDefenderウイルス対策定義を最新
-
 Windows10で死のエラーのブルースクリーンを修正するための最良の方法
Windows10で死のエラーのブルースクリーンを修正するための最良の方法ブルースクリーンオブデス(BSOD)エラーは、Windowsコンピューターに固有の最も厄介なシステムクラッシュの1つです。重大な障害はWindows1.0の時代から存在しており、Microsoftによって未解決のままです。 BSODクラッシュは、レジストリの破損、インストールファイルの破損、ドライバとハードウェアの同期のずれなど、さまざまな理由で発生する可能性があります。クラッシュするたびに、Windowsはクラッシュの背後にある正確な理由を説明する「ミニダンプ」ファイルを保存します。 次のチュートリアルでは、BSODの問題を軽減するための最良の方法をいくつか取り上げます。ここで説明するト
