質問:Windows 7のユーザー間でファイルを共有するにはどうすればよいですか?
他のユーザーがアクセスできるようにするフォルダーを見つけて右クリックし、[プロパティ]を選択します。 [権限]タブで、[その他]に[ファイルの作成と削除]権限を付与します。 [囲まれたファイルのアクセス許可の変更]ボタンをクリックし、[その他]に[読み取りと書き込み]および[ファイルの作成と削除]のアクセス許可を付与します。
Windows 7であるユーザーから別のユーザーにファイルを転送するにはどうすればよいですか?
Windows7であるユーザーから別のユーザーにファイルを転送する方法
- ステップクリック[スタート]>>[コンピューター]または、デスクトップの[コンピューター]をダブルクリックすることもできます。
- Stepローカルディスク(C :)をダブルクリックして、C:ドライブを開きます。
- ステップ「ユーザー」としてフォルダ/ディレクトリ名をダブルクリックします。
- ステップファイルを共有または転送するユーザー(フォルダー)を開きます。
ネットワークの設定を開始するには、次の手順に従います。
- [スタート]をクリックし、[コントロールパネル]をクリックします。
- [ネットワークとインターネット]で、[ホームグループと共有オプションの選択]をクリックします。 …
- [ホームグループ設定]ウィンドウで、[共有の詳細設定を変更]をクリックします。 …
- ネットワーク検出とファイルおよびプリンタの共有をオンにします。 …
- [変更を保存]をクリックします。
フォルダを別のユーザーと共有するにはどうすればよいですか?
フォルダ、ドライブ、またはプリンタを共有する
- 共有するフォルダまたはドライブを右クリックします。
- [プロパティ]をクリックします。 …
- [このフォルダを共有する]をクリックします。
- 適切なフィールドに、共有の名前(他のコンピューターに表示される場合)、同時ユーザーの最大数、および共有の横に表示されるコメントを入力します。
10янв。 2019г。
フォルダを特定のユーザーと共有するには、フォルダを右クリックまたは長押ししてコンテキストメニューにアクセスします。次に、Windows 10では[アクセスを許可]をクリックするか、Windows 7では[共有]をタップします。表示されるサブメニューで、[高度な共有]をクリックまたはタップします。
同じコンピューター上の2人のユーザー間でファイルを共有するにはどうすればよいですか?
他のユーザーがアクセスできるようにするフォルダーを見つけて右クリックし、[プロパティ]を選択します。 [権限]タブで、[その他]に[ファイルの作成と削除]権限を付与します。 [囲まれたファイルのアクセス許可の変更]ボタンをクリックし、[その他]に[読み取りと書き込み]および[ファイルの作成と削除]のアクセス許可を付与します。
ある管理者から別の管理者にファイルを移動するにはどうすればよいですか?
あるユーザーアカウントから別のユーザーアカウントにファイルを移動または転送する必要がある場合、最も簡単な方法は、管理者アカウントでログインし、あるユーザーアカウントから別のユーザーアカウントの個人用フォルダーにファイルを切り取って貼り付けることです。管理者アカウントにアクセスできない場合は、管理者にアクセスを依頼してください。
Windows 7でネットワークを追加するにはどうすればよいですか?
Windows7を搭載したコンピューターでワイヤレスネットワーク接続をセットアップする
- [スタート]ボタンをクリックしてから、[コントロールパネル]をクリックします。
- [コントロールパネル]ウィンドウで、[ネットワークとインターネット]をクリックします。
- [ネットワークとインターネット]ウィンドウで、[ネットワークと共有センター]をクリックします。
- [ネットワークと共有センター]ウィンドウの[ネットワーク設定の変更]で、[新しい接続またはネットワークのセットアップ]をクリックします。
15日。 2020г。
Windows 7でWIFIフォルダーを共有するにはどうすればよいですか?
Windows7での共有オプションとアクセス許可の設定
- [スタート]をクリックし、[コンピューター]をクリックします。
- 共有するフォルダを参照します。
- フォルダを右クリックし、[共有]を選択して、[ホームグループ(読み取り)]、[ホームグループ(読み取り/書き込み)]、または[特定のユーザー]をクリックします。 …
- [特定のユーザー]を選択すると、[ファイル共有]ウィンドウが表示されます。
別のコンピューターからパブリックフォルダーにアクセスするにはどうすればよいですか?
別のコンピューターまたはデバイスのパブリックフォルダーで共有しているものにアクセスするには、「ファイルエクスプローラー」(Windows 8. x)または「Windowsエクスプローラー」(Windows 7)を開き、「ネットワーク」に移動して、次のコンピューターを選択します。アクセスしたいものを共有しています。
ユーザーが共有フォルダーからコピーすることを制限するにはどうすればよいですか?
ファイルの削除と編集を防ぐのは簡単です。共有またはファイルに対して排他的に読み取り権限を使用するだけです。ただし、ユーザーは共有ファイルのコンテンツをコピーできます。これを防ぎたい場合は、ユーザーのワークステーションをロックダウンして、データがそのPCから送信されないようにする必要があります。
Windows 7で同時ユーザーの制限を増やすにはどうすればよいですか?
コンソールツリーで、[システムツール]、[共有フォルダー]、[共有]の順にクリックします。詳細ペインで、共有フォルダを右クリックし、[プロパティ]をクリックします。 [全般]タブの[ユーザー制限]で、必要な制限を指定します。制限を最大数に設定するには、[許可される最大数]をクリックします。
ワークグループフォルダを共有するにはどうすればよいですか?
ワークグループでファイルとフォルダを共有するにはどうすればよいですか?
- [マイゲーム]を右クリックします。
- [プロパティ]をクリックします。
- [共有]タブをクリックします。
- [共有]をクリックします…
- フォルダを共有する相手を選択し、アクセス許可レベルを選択します。
ファイルを共有するにはどうすればよいですか?
特定の人と共有する
- 共有するファイルを選択します。
- [共有]または[共有]をクリックします。
- [人やグループと共有する]の下に、共有するメールアドレスを入力します。
- 他のユーザーがドキュメントに対して実行できる操作を変更するには、右側で下矢印をクリックします。 …
- 人々に通知することを選択します。 …
- [共有]または[送信]をクリックします。
-
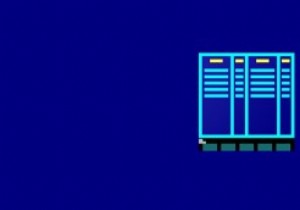 Windows8用のファイルマネージャーゴールドでファイル管理を簡素化する
Windows8用のファイルマネージャーゴールドでファイル管理を簡素化するそこにはたくさんのサードパーティのファイル管理アプリがあります。ただし、現時点で無料でダウンロードできるネイティブアプリ(いつでも有料アプリに変更可能)は、そのオタクなタッチのために注目を集めました。 NortonCommanderとBIOSに加えて特別なキーについて考えてみてください。ファイルマネージャーゴールドは、フォルダーを切り替えたり、アプリ内でファイルを整理したりするときに、その既視感を提供します。場所やフォルダの追加などのオプションを選択するときにマウスを使用することもできますが、Windows 8のエクスペリエンスを盛り上げるウィンドウをナビゲートする80〜90年代の方法を復活さ
-
 コンソール2:最高のWindowsコマンドプロンプトの代替
コンソール2:最高のWindowsコマンドプロンプトの代替CMDまたはコマンドプロンプトとして知られるWindowsコマンドラインユーティリティは、MicrosoftがWindowsユーザーに提供する最も強力なツールの1つです。ただし、これは、最も気味が悪く、それほどユーザーフレンドリーではないコマンドラインユーティリティの1つでもあります。必要に応じて、コマンドプロンプトウィンドウのサイズを変更したり、フォントを変更したりすることもできません。 LinuxまたはUnixのコマンドラインユーティリティ(ターミナル)を使用したことがある場合は、カスタマイズ可能なコマンドラインユーティリティがどれほど役立つかをご存知でしょう。 幸いなことに、サードパー
-
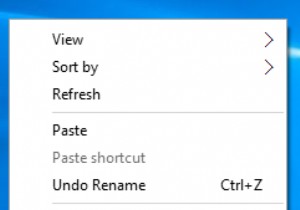 Windows10でデスクトップアイコンを設定する3つの方法
Windows10でデスクトップアイコンを設定する3つの方法Windows 10デスクトップアイコンが表示されない、または単に消える、Windows 10でデスクトップアイコンが表示されない、またはコンピューターをWindows7/8からWindows10にアップグレードした直後に、問題が発生した場合は、それらを追加または削除するなど、デスクトップでそれらを設定する方法を学ぶ必要があります。 ここでは、次の状況にある可能性があります。Windows10のデスクトップアイコンの追加または削除、非表示または非表示など、さまざまな状況に関するソリューションを明確に取得できます。 同時に、デスクトップアイコンの欠落または消失の問題を解決する方法についても役
