よくある質問:マイクの自動調整Windows 10を修正するにはどうすればよいですか?
ペインから[オーディオとビデオ]タブを選択し、[マイク]セクションまで下にスクロールして、[マイク設定を自動的に調整する]チェックボックスをオフにします。デスクトップバージョンを使用している場合は、[オーディオ設定]に移動し、[マイク設定を自動的に調整する]チェックボックスをオフにします。
マイクの自動調整を停止するにはどうすればよいですか?
マイクの自動調整機能を無効にする手順は次のとおりです。
- Zoomソフトウェアを開きます。通常、デスクトップ上のアイコン。 …
- 左側の[オーディオ]タブをクリックします。
- [マイクの音量を自動的に調整する]の横にあるチェックボックスをオフにします。スライダーを使用して、マイクの音量を手動で設定します。通常は右端です。
[スタート]を選択し、[設定]>[システム]>[サウンド]を選択します。 [入力]で、[入力デバイスの選択]でマイクが選択されていることを確認し、[デバイスのプロパティ]を選択します。 [マイクのプロパティ]ウィンドウの[レベル]タブで、必要に応じて[マイク]スライダーと[マイクブースト]スライダーを調整し、[OK]を選択します。
Windows 10でマイクをロックするにはどうすればよいですか?
3]マイクの音量をロックする方法
[録音]をクリックしてダブルタップします プロパティを開くために使用されているマイク。上部のタブで[詳細設定]をクリックし、[アプリケーションにこのデバイスの排他的制御を許可する]チェックボックスをオフにします。
マイクが下がり続けるのはなぜですか?
これは厄介な問題になる可能性がありますが、マイクの設定を確認することで修正できます。 マイクの音量は自動的に下がります –この問題は、オーディオ制御ソフトウェアが原因で発生する可能性があります。この問題を解決するには、オーディオ制御ソフトウェアを見つけてPCから削除するだけです。
ボリュームミキサーの自動調整を停止するにはどうすればよいですか?
これを行う方法は次のとおりです:
- Windowsキー+Rを押して、[実行]ダイアログボックスを開きます。 …
- [サウンド]メニューで、自動的に調整されるスピーカーを選択し、[プロパティ]を選択します。 …
- 次に、[ドルビー]タブに移動し、[電源]ボタン(ドルビーデジタルプラスの近く)をクリックして無効にします。
マイクの感度を修正するにはどうすればよいですか?
[録音]タブに移動し、マイクを右クリックして、[プロパティ]をクリックします。 「レベル」タブに移動します。 「マイク」と「マイクブースト」を下げるように調整します 値。レベルが高いと、マイクの感度が高くなる可能性があります。
マイクの音量設定が自動的に上がるのはなぜですか?
アプリケーションがマイクを排他的に制御することを許可されている場合 、マイクレベルを自動的に調整する場合があります。マイクドライバーが古くなっているか破損していると、マイクの問題も発生する可能性があります。
マイクが機能しないのはなぜですか?
スマートフォンのマイクが機能しなくなったことに気付いた場合、最初にすべきことはデバイスを再起動することです。 。マイナーな問題である可能性があるため、デバイスを再起動するとマイクの問題を解決するのに役立ちます。
[サウンド]ウィンドウで、[[録音]タブ]をクリックします 。次に、マイクを右クリックして[プロパティ]を選択します。 [排他的モード]で、[アプリケーションにこのデバイスの排他的制御を許可する]というオプションのチェックを外します。
Windows 10でマイク設定を変更するにはどうすればよいですか?
設定を開きます。システムをクリックします。サウンドをクリックします。 [入力]セクションで、ドロップダウンメニューを使用して、システムのデフォルトとして使用するマイクを選択します。
マイクのサウンドを改善するにはどうすればよいですか?
録音時にマイクの音を良くするための7つのヒント
- 部屋の騒がしいものはすべてオフにします。 …
- 可能であれば、マイクを机から離してください。 …
- マイクの背面をノイズ源に向けたままにします。 …
- マイクを口から数インチ以内に置いてください。
-
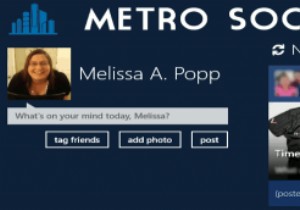 MetroSocialを使用してWindows8でより良いFacebookエクスペリエンスを取得する方法
MetroSocialを使用してWindows8でより良いFacebookエクスペリエンスを取得する方法Windows 8でFacebookを使用している場合、ほとんどのアプリが同じ古いFacebookレイアウトに従っていることに気付いたかもしれません。 Metro Socialは、群衆から脱却し、ソーシャルネットワーク用のまったく新しい刺激的な最新のUIを作成するアプリです。 Windows 8でFacebookをより視覚的に体験する方法をお探しの場合は、MetroSocialが最適なアプリかもしれません。 モダンなスタイルのUI 公式アプリを含むWindows8Facebookアプリの大部分は、最新のWindows8の雰囲気にほとんど正義を示していません。 Metro Social
-
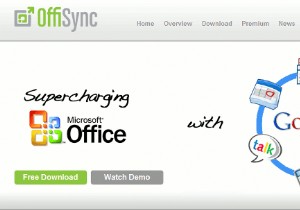 MS OfficeドキュメントをオンラインOfficeアプリ(Google Docs、Zoho、Office Live)に同期する方法
MS OfficeドキュメントをオンラインOfficeアプリ(Google Docs、Zoho、Office Live)に同期する方法Webベースのオフィススイートを使用する利点の1つは、ドキュメントを友人や同僚と共有し、ドキュメントで共同作業できることです。一方、コンピューターでMicrosoft Officeを使用すると、豊富な書式設定/編集ツールを使用して生産性を向上させることができます。 Microsoft Officeでドキュメントを編集し、編集したバージョンをWebベースのOfficeアプリにアップロード/公開/同期することで、両方の長所を活かすことができたら素晴らしいと思いませんか?この記事では、Google Docs、Zoho、OfficeLiveの3つの人気のあるオンラインオフィススイートでこれを実現する方
-
 Windows 10用のカスタムマウスカーソル:開始方法
Windows 10用のカスタムマウスカーソル:開始方法Windowsのデフォルトの白いカーソルにうんざりしていませんか?ほとんどの人は、コンピューターの壁紙、サウンド、その他の要素をカスタマイズしますが、カーソルを微調整することは考えていません。 ありがたいことに、カーソルの外観を簡単に変更できます。 Windowsでカスタムカーソルを使用する方法を見てみましょう。 カスタムマウスポインターの場所 Windowsカーソルを変更するには、最初に新しいカーソルセットが必要です。カスタムカーソルをWindowsに追加する最も簡単な方法は、既製のパックをダウンロードすることです。少し検索するだけで、オンラインでたくさんのすばらしい無料カーソルオプショ
