クイックアンサー:Windows 10でファイルをCからDに移動するにはどうすればよいですか?
ファイルをCからDに移動するにはどうすればよいですか?
#1:ドラッグアンドドロップでCドライブからDドライブにファイルをコピーする
[コンピューター]または[このPC]をダブルクリックして、Windowsファイルエクスプローラーを開きます。ステップ2.移動するフォルダーまたはファイルに移動し、それらを右クリックして、指定されたオプションから[コピー]または[切り取り]を選択します。ステップ3。
WindowsストレージCからDに切り替えるにはどうすればよいですか?
[設定]ウィンドウで、[システム]をクリックします。 [システム]ウィンドウで、左側の[ストレージ]タブを選択し、右側の[保存場所]セクションまで下にスクロールします。 ドロップダウンメニューを使用する ファイルの種類(ドキュメント、音楽、写真、ビデオ)ごとに保存場所を変更します。
どのファイルをCドライブからDドライブに安全に移動できますか?
実際には、ユーザーフォルダ内のフォルダを次のように移動できます:ドキュメント、デスクトップ、ダウンロード、お気に入り、onedrive、画像、音楽など 。コピーの終わりまでに、それらのフォルダのファイルの場所を移動するように求めるポップアップが表示されます。すべてに[はい]をクリックして、変更を適用します。
Cドライブにスペースを確保するにはどうすればよいですか?
これまでに行ったことがない場合でも、デスクトップまたはラップトップのハードドライブの空き容量を増やす方法は次のとおりです。
- 不要なアプリやプログラムをアンインストールします。 …
- デスクトップをクリーンアップします。 …
- モンスターファイルを取り除きます。 …
- ディスククリーンアップツールを使用します。 …
- 一時ファイルを破棄します。 …
- ダウンロードを処理します。 …
- クラウドに保存します。
CではなくDドライブから起動するにはどうすればよいですか?
Dドライブから起動する方法
- コンピュータのBIOSセットアップユーティリティを入力します。 …
- 矢印キーを使用してブートメニューに移動します。 …
- プラス矢印とマイナス矢印を使用して、必要に応じて起動可能なデバイスの順序を調整します。 …
- BIOSセットアップユーティリティを保存して終了します。
Cドライブがいっぱいになるのはなぜですか?
ウイルスやマルウェアは、システムドライブを埋めるためにファイルを生成し続ける可能性があります 。知らないうちに大きなファイルをC:ドライブに保存した可能性があります。 …ページファイル、以前のWindowsインストール、一時ファイル、およびその他のシステムファイルがシステムパーティションのスペースを占有している可能性があります。
CドライブからDドライブWindows102021にファイルを移動するにはどうすればよいですか?
返信(2)
- Windowsキー+Eを押して、Windowsエクスプローラーを開きます。
- 移動するフォルダを探します。
- フォルダを右クリックして、[プロパティ]をクリックします。
- [場所]タブをクリックします。
- [移動]をクリックします。
- フォルダの移動先のフォルダに移動します。
- [適用]をクリックします。
- プロンプトが表示されたら、[確認]をクリックします。
CドライブとDドライブの違いは何ですか?
データストレージまたはバックアップドライブとして使用します。ほとんどの人は、WindowsオペレーティングシステムとプログラムのインストールにC:ドライブを使用します。質問の性質上、ハードディスクドライブを自分で変更していない可能性があるため、D:ドライブは、多くのメーカーでリカバリとして使用されています。 ディスク。
ドライブ間でファイルを移動するにはどうすればよいですか?
転送したいファイルが入っているハードドライブのアイコンを右クリックし、「新しいウィンドウで開く」を選択します。ファイルを含むフォルダに移動し、クリックしてドラッグするか、「Ctrl-A」を押します 」で選択します。
-
 Windows10のログイン画面からシャットダウンボタンを削除する方法
Windows10のログイン画面からシャットダウンボタンを削除する方法システムの電源を最初にオンにしたとき、またはシステムをロックしたときに、Windowsはシステムにログインできる簡単なログイン画面を表示します。ログイン画面では、Windows 10には、アクセスのしやすさ、電源オプション、サインインオプションなど、さまざまなオプションが用意されています。ログイン画面の電源ボタンを使用すると、システムをすばやく再起動、シャットダウン、またはスリープモードにすることができます。便利なことですが、他のユーザーがPCをロックしたときにシャットダウンしないように、ログイン画面から電源ボタンを無効にするか削除する必要がある場合があります。 Windows10のログイン画
-
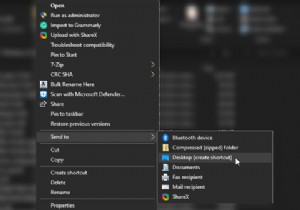 デスクトップショートカットとは何ですか?どのように機能しますか?
デスクトップショートカットとは何ですか?どのように機能しますか?デスクトップのショートカットがどのように機能するのか疑問に思ったことはありませんか?それらはあなたのコンピュータ上の他のファイルとは異なって機能するように見えます、そして正当な理由があります。これらは、他のファイルとは異なる動作をする一意のファイルです。 ショートカットが特別な理由とその仕組みを調べてみましょう。 ショートカットとは何ですか? ショートカットは、コンピューター上でファイルを開くようにコンピューターに指示する一連の命令です。ショートカットをアクティブにすると、それらの指示がコンピューターに送られ、ファイルが検索されて実行されます。 コンピューター上のファイルには、それらが存
-
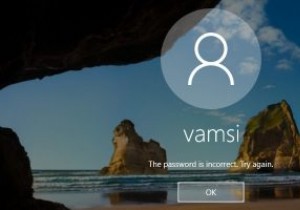 iSunshare WindowsPasswordGeniusでWindowsパスワードをリセットする方法
iSunshare WindowsPasswordGeniusでWindowsパスワードをリセットする方法これはスポンサー記事であり、iSunshareによって可能になりました。実際の内容と意見は、投稿が後援されている場合でも、編集の独立性を維持している著者の唯一の見解です。 それほど頻繁ではありませんが、パスワードを忘れて行き詰まることがあります。 Webサービスやその他のアプリケーションに関しては、忘れたパスワードを簡単にリセットまたは回復できます。ただし、Windowsについても同じことは言えません。 Microsoftアカウントを使用してログインするか、パスワードリセットディスクを持っていない限り、Windowsパスワードをリセットするのはそれほど簡単でもユーザーフレンドリーでもありま
