Windows 10リカバリドライブのサイズを増やすにはどうすればよいですか?
2. Windows 10でリカバリパーティションを拡張します。または、Windows 10でほぼいっぱいになったときに、リカバリドライブを拡張して大きくすることもできます。リカバリドライブの後ろに隣接する未割り当て領域がある場合は、ディスクの管理またはパーティションを拡張するDiskPart。
リカバリドライブのサイズを大きくするにはどうすればよいですか?
リカバリパーティションを右クリックします これがいっぱいになり、メニューで[パーティションのサイズ変更]を再度選択します。 4.ポップアップウィンドウで、リカバリドライブをドラッグして右側の空き領域を埋めるか、特定のサイズを入力して[OK]をクリックします。
Windows 10リカバリドライブの大きさはどれくらい必要ですか?
少なくとも16ギガバイトのUSBドライブが必要です 。警告:このプロセスでは、ドライブにすでに保存されているデータがすべて消去されるため、空のUSBドライブを使用してください。 Windows 10でリカバリドライブを作成するには:[スタート]ボタンの横にある検索ボックスで、[リカバリドライブの作成]を検索して選択します。
削除せずにリカバリパーティション全体にCドライブを拡張する方法
- 隣接していない未割り当て領域をCドライブにマージします。 …
- 未割り当て領域を作成せずに既存のパーティションを拡張します。 …
- ターゲットパーティションを見つけます。 …
- ターゲットパーティションを拡張します。 …
- パーティションを拡張するための操作を実行します。
Windows 10リカバリドライブのスペースを解放するにはどうすればよいですか?
方法1。
「Win」+「R」を押して「Run」を開き、「 cleanmgr」と入力します [実行]ボックスで」を選択し、Enterキーを押してクリーンアッププログラムを開きます。手順2.リカバリドライブを選択し、[OK]をクリックします。次に、プログラムは空き容量をスキャンして計算します。
リカバリドライブの大きさはどれくらいですか?
基本的なリカバリドライブを作成するには、少なくとも512MBのサイズのUSBドライブが必要です。 。 Windowsシステムファイルを含むリカバリドライブの場合、より大きなUSBドライブが必要になります。 Windows 10の64ビットコピーの場合、ドライブのサイズは少なくとも16GBである必要があります。
リカバリドライブを圧縮できますか?
残念ながら、バックアップを受け入れるためのリカバリパーティションはありません。外付けハードドライブを使用する必要があります。バックアップがDに保存したファイルをすべて削除します。ディスクの圧縮を再確認します。ディスクを圧縮しないでください 。
Windows 10リカバリドライブが必要ですか?
リカバリドライブを使用すると、システムを起動し、多くのリカバリおよびトラブルシューティングツールに簡単にアクセスして、障害のあるWindows10システムを復活させることができます。まだ作成していない場合は、Windows10リカバリドライブを作成する必要があります。そうすれば、Windows10のインストールで問題が発生した場合に備えておくことができます。
Windows 10リカバリドライブマシン固有ですか?
それらはマシン固有です 起動後にドライブを使用するには、サインインする必要があります。コピーシステムファイルを確認すると、ドライブにはリカバリツール、OSイメージ、および場合によってはOEMリカバリ情報が含まれています。
Windows 10には修復ツールがありますか?
回答:はい 、Windows 10には、一般的なPCの問題のトラブルシューティングに役立つ修復ツールが組み込まれています。
リカバリパーティションをマージできますか?
ミニツールパーティションウィザードをインストールします 無料で、そのリカバリパーティションをクリックし、[削除]を選択して、上部のrhsにある[適用]ボタンをクリックします。その後、残りのパーティションをマージし、MPWを使用してドライブをフォーマットできるようになります。
Windowsリカバリパーティションを復元するにはどうすればよいですか?
10,000フィートのレベルでは、プロセスは次のようになります。
- 修復/リカバリパーティションを作成します。
- そのパーティションに修復/回復機能を提供するために必要なソフトウェアを追加します。
- 修復/リカバリパーティションを起動可能にします。
- 修復/回復パーティションをブートメニューに追加します。
Windows 10でCドライブをどのように拡張しますか?
ソリューション2。 ディスク管理を介してCドライブWindows11/10を拡張
- [マイコンピュータ]を右クリックして、[管理]->[ストレージ]->[ディスクの管理]を選択します。
- 拡張するパーティションを右クリックし、[ボリュームの拡張]を選択して続行します。
- ターゲットパーティションにサイズを設定して追加し、[次へ]をクリックして続行します。
-
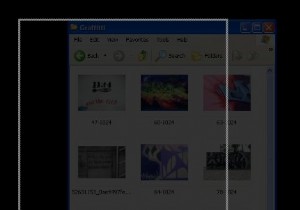 AquaSnapを使用して複数のウィンドウを生産的に管理する
AquaSnapを使用して複数のウィンドウを生産的に管理するWindowsマシンを使用している場合は、開いているウィンドウの管理に役立つプリインストールされたアプリケーションが大幅に不足していることをご存知でしょう。ほとんどのバージョンのWindowsでできる最善のことは、Windowsボタン+Mを使用して最小化することです。 。 Windows 7には、役立ついくつかの優れた機能があります。 もう少し派手になりたい場合でも、生産性を向上させたい場合でも、AquaSnapは調べたいフリーウェアアプリケーションです。開いている多数のウィンドウを生産的に操作するためのより良い方法があると、デュアルモニターを設定している場合に特に便利です。ウィンドウズ。こ
-
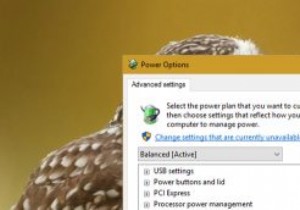 Windows10でアダプティブブライトネスを有効または無効にする
Windows10でアダプティブブライトネスを有効または無効にするアダプティブブライトネスは新しいものではありません。近年ラップトップを購入した場合、環境光センサーが組み込まれているため、システムでデフォルトで有効になっている可能性があります。 アダプティブブライトネスは、周囲の光に応じて画面の明るさを調整するシンプルな機能です。私たちがいつも当たり前と思っているスマートフォンの機能を覚えていますか?はい、まさにその通りです。アダプティブブライトネスは、周囲の状況に応じてディスプレイを暗くしたり明るくしたりするため、どこにいてもディスプレイが暗すぎたり明るすぎたりすることはありません。そうは言っても、Windows 10では、アダプティブブライトネス機能は
-
 Windows10で音声認識を設定する方法
Windows10で音声認識を設定する方法何年にもわたる音声認識がMicrosoftのオペレーティングシステムに組み込まれた後、PCの完全な音声制御という約束の地にまだ到達していないことはほとんど考えられません。 Cortanaは私たちを正しい方向に動かしましたが、古き良き音声認識に対処することはほとんどありません。 その特定の機能は、長い間休止していた「音声認識」アプリに任されています。それにもかかわらず、それはWindows 10で機能し、ドキュメントを作成するための最善の策です。使用方法は次のとおりです。 まず、適切なマイクを入手します 音声認識を適切な水準で機能させるために多額の費用をかける必要はありませんが、最高の
