UbuntuでVisualStudioコードを起動するにはどうすればよいですか?
正しい方法は、Visual Studio Codeを開き、Ctrl + Shift + Pを押してから、installshellコマンドを入力することです。ある時点で、シェルコマンドをインストールするためのオプションが表示されるはずです。それをクリックします。次に、新しいターミナルウィンドウを開き、コードを入力します。
UbuntuでVisualStudioを起動するにはどうすればよいですか?
Ubuntu18.04にVisualStudioCodeをインストールする
- プロンプトが表示されたら、[ファイルの保存]をクリックします。 …
- 上部にある検索ボックスに「VisualStudio」と入力して、VisualStudioコードを検索します。
- アイコンをクリックして、VisualStudioCodeを起動します。
- Visual Studio Codeがインストールされたので、お気に入りの言語用の拡張機能をいくつか追加する必要があります。
UbuntuターミナルでVisualStudioコードを開くにはどうすればよいですか?
コマンド+Shift+ P コマンドパレットを開きます。 shell commandと入力して、Shell Commandを見つけます。PATHに「code」コマンドをインストールし、それをインストールすることを選択します。端末を再起動します。
…
Linux
- Linux用のVisualStudioCodeをダウンロードします。
- 新しいフォルダーを作成し、VSCode-linux-x64を抽出します。 …
- コードをダブルクリックして、VisualStudioCodeを実行します。
ターミナルでVisualStudioコードを開くにはどうすればよいですか?
新しいウィンドウでVSCodeでターミナルを開く方法
- VSコードアプリに移動し、右クリックします。
- [新しいウィンドウを開く]を選択します。
- 次に「Ctrl+`」を押して、新しいウィンドウでターミナルを開きます。
Visual StudioコードはUbuntuでサポートされていますか?
VisualStudioCodeはクロスプラットフォームです 、Windows、Linux、およびmacOSで利用できます。このガイドでは、Ubuntu20.04にVisualStudioCodeをインストールする2つの方法を示します。 VS Codeは、Snapcraftストアを介してスナップパッケージとして、またはMicrosoftリポジトリからdebパッケージとしてインストールできます。
Visual Studio Codeを使用するにはどうすればよいですか?
VisualStudioCodeの使用を開始する
- VSCodeをダウンロードしてインストールします。
- 新しいファイルを作成します。
- ユーザーインターフェースの概要をご覧ください。
- お気に入りのプログラミング言語のサポートをインストールします。
- キーボードショートカットを変更し、キーバインド拡張機能を使用して他のエディターから簡単に移行できます。
- テーマを使用してエディタをカスタマイズします。
Ubuntuでコーディングするにはどうすればよいですか?
このドキュメントは、gccコンパイラを使用してUbuntuLinuxでCプログラムをコンパイルして実行する方法を示しています。
- ターミナルを開きます。ダッシュツール(ランチャーの一番上のアイテムとして配置されている)でターミナルアプリケーションを検索します。 …
- テキストエディタを使用して、Cソースコードを作成します。コマンドを入力します。 …
- プログラムをコンパイルします。 …
- プログラムを実行します。
ターミナルにコードを入力するにはどうすればよいですか?
コマンドラインから起動する
ターミナルからVSCodeを起動するのはかっこいいですね。これを行うには、 CMD + SHIFT + Pを押し、シェルコマンドを入力して、[コードコマンドのインストール]を選択します。 道。その後、ターミナルから任意のプロジェクトに移動し、コードを入力します。ディレクトリからVSCodeを使用してプロジェクトを起動します。
ターミナルでコードを実行するにはどうすればよいですか?
Windowsの説明:
- Windowsの[スタート]ボタンをクリックします。
- 「cmd」(引用符なし)と入力し、Returnキーを押します。 …
- ディレクトリをjythonMusicフォルダに変更します(たとえば、「cd DesktopjythonMusic」と入力するか、jythonMusicフォルダが保存されている場所に移動します)。
- 「jython-ifilename.py」と入力します。「filename.py」はプログラムの1つの名前です。
ターミナルでVSCodeを使用するにはどうすればよいですか?
ターミナルを開くには:
- バックティック文字でCtrl+`キーボードショートカットを使用します。
- [表示]>[ターミナル]メニューコマンドを使用します。
- コマンドパレット(Ctrl + Shift + P)から、[表示:統合ターミナルの切り替え]コマンドを使用します。
Visual Studio Codeを知るにはどうすればよいですか?
VS Codeのバージョン情報は、[バージョン情報]ダイアログボックスにあります。 macOSで、[コード]>[VisualStudioコードについて]に移動します 。 WindowsおよびLinuxでは、[ヘルプ]>[バージョン情報]に移動します。 VS Codeバージョンは、リストされている最初のバージョン番号であり、バージョン形式は「メジャー」です。
ターミナルでクリアまたはコーディングするにはどうすればよいですか?
VS Codeでターミナルをクリアするには、 Ctrl + Shift+Pキーを同時に押します これにより、コマンドパレットが開き、コマンド「ターミナル:クリア」と入力します。
LinuxでVisualStudioを使用できますか?
VisualStudio2019のLinux開発のサポート
Visual Studio 2019を使用すると、Linux用のアプリをビルドおよびデバッグできます。 C ++、Python、およびNodeを使用します。 js。 …また、作成、ビルド、およびリモートデバッグを行うこともできます。 C#、VB、F#などの最新言語を使用するLinux用のNETCoreおよびASP.NETCoreアプリケーション。
LinuxでVisualStudioCodeをダウンロードするにはどうすればよいですか?
DebianベースのシステムにVisualCodeStudioをインストールする最も好ましい方法は、 VSコードリポジトリを有効にし、aptパッケージマネージャーを使用してVisualStudioCodeパッケージをインストールすることです。 。更新したら、実行に必要な依存関係を続行してインストールします。
Visual StudioはLinuxで利用できますか?
あなたの説明によると、Linux用のVisualStudioを使用したい 。ただし、VisualStudioIDEはWindowsでのみ使用できます。 Windowsで仮想マシンを実行してみることができます。
-
 WindowsでBlueStacksをアンインストールする方法
WindowsでBlueStacksをアンインストールする方法BlueStacksは非常に気の利いた小さなアプリで、コンピューターに簡単にセットアップできます。一方、アンインストールは、従来の削除を試みた後に多くのユーザーがさまざまな問題を経験しているため、少し注意が必要な場合があります。この包括的なガイドは、ほとんどの人が遭遇する問題を回避しながら、WindowsでBlueStacksとその残りのすべてのファイルをアンインストールする方法を示しています。 BlueStacksとは何ですか? BlueStacksは、WindowsおよびMacオペレーティングシステム用のプログラムであり、コンピューターでAndroidアプリを実行できます。基本的に、こ
-
 Windows10でアプリケーションに優先するGPUを選択する方法
Windows10でアプリケーションに優先するGPUを選択する方法現在、ほとんどのPCには、内部に複数のGPUが搭載されています。1つはPCマザーボードに接続され、もう1つはスタンドアロンGPUです。 Windows 10では、特定のアプリケーションの実行に使用するGPUを選択できるようになりました。 GPUを選択する理由 GPUの重要な点は、GPUを内部で実行し続けるために多くのエネルギーを必要とすることです。 それだけではありません。 ゲーマーの場合、GPUはゲーム後もアクティブなままです。これは、余分なエネルギーを奪う活動の約100%です。気候変動を心配していなくても、エネルギー料金に注意する必要があります。 Windows 10ユーザー向けに
-
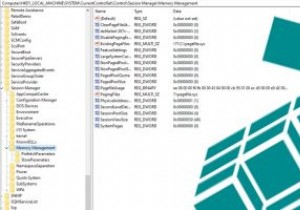 Windows10で「シェイクして最小化」を無効にする方法
Windows10で「シェイクして最小化」を無効にする方法Windows 7の時代には「エアロシェイク」として知られていました。この機能を使用すると、開いたままにしておきたいリボンのリボンをつかみ、マウスの左ボタンを押したまま「振る」ことで、ウィンドウを最小限に抑えることができます。現在「ShaketoMinimize」として知られているこの機能は、Windows 10でも使用できます。一部の人はこの機能を気に入っていますが、私は、この機能がそれほど便利だとは思っていません。 (振ってすべてを最小化しないようにすると、はるかに良いでしょう。)マウスの動きがぎくしゃくしやすい場合は、邪魔になることもあります。 ここでは、「シェイクして最小化」を無効に
