コンピューターのWindows7でヘッドフォンが機能しないのはなぜですか?
ヘッドフォンが機能しない問題は、オーディオドライバの障害が原因である可能性があります。 USBヘッドフォンを使用している場合は、USBドライバの障害が原因である可能性があります。したがって、PCの製造元のWebサイトにアクセスして、最新のドライバーを確認してください。または、WindowsUpdateから新しいドライバーをダウンロードすることもできます。
Windows 7にヘッドフォンを認識させるにはどうすればよいですか?
[サウンド]を選択します。 [再生]タブを探し、その下の右 – ウィンドウをクリックして、[無効なデバイスの表示]を選択します。そこにヘッドフォンがリストされているので、ヘッドフォンデバイスを右クリックして[有効にする]を選択します。
コンピューターがヘッドホンを読み取らないのはなぜですか?
ヘッドフォンがラップトップに正しく接続されていることを確認してください。画面の左下にある音量アイコンを右クリックして、[サウンド]を選択します。 [再生]タブをクリックします。ヘッドフォンがリストされたデバイスとして表示されない場合は、空の領域を右クリックしてください。 [無効なデバイスを表示する]にチェックマークが付いていることを確認してください。
プラグを差し込んだときにヘッドホンが機能しないのはなぜですか?
スマートフォンがBluetooth経由で別のデバイスに接続されているかどうかを確認します。スマートフォンがワイヤレスヘッドホン、スピーカー、またはBluetooth経由でその他のデバイスとペアリングされている場合、ヘッドホンジャックが無効になっている可能性があります 。 …それが問題である場合は、電源を切り、ヘッドホンを接続して、問題が解決するかどうかを確認します。
ノートパソコンでヘッドフォンが機能しないのはなぜですか?
方法は次のとおりです。コンピュータ画面の右下にあるサウンドアイコンを右クリックし、[サウンド]をクリックします。 [再生]タブをクリックし、プラグを抜いてから、ヘッドホンをヘッドホンジャックに再接続します ヘッドホン(または以下と同じスピーカー/ヘッドホン)がチェックされていることを確認し、[OK]をクリックします。
Windows 7ではなく接続されているヘッドフォンを修正するにはどうすればよいですか?
修正:スピーカーやヘッドホンが接続されていません
- 方法1:別のマシンでスピーカーまたはヘッドホンをテストします。
- 方法2:サウンドカードを無効にしてから有効にします。
- 方法3:サウンドカードドライバを更新します。
- 方法4:フロントパネルのジャック検出を無効にします。
- 方法5:HDMIサウンドを無効にします。
- 方法6:システムの復元。
- 方法7:BIOSまたはUEFIでオーディオカードを有効にします。
有線ヘッドホンがPCに接続されないのはなぜですか?
有線ヘッドホンを使用している場合は、オーディオジャックを確認してください 。多くの場合、ヘッドフォンまたはスピーカーのアイコンが付いた、コンピューターの側面または背面にあるオーディオ出力ポートを探し、ヘッドフォンジャックが正しく接続されていることを確認します。クリックしたと感じます。
ヘッドフォンが機能しない場合はどうすればよいですか?
Androidの設定により、ヘッドフォンが機能しなくなります
それでも機能しない場合は、ヘッドフォンに問題があります。ヘッドフォンが別のデバイスで機能するがスマートフォンでは機能しない場合は、スマートフォンに問題があります。 サウンド設定を確認してください 。 …音量などの設定をタップして、サウンド設定がオンになっていることを確認します。
ヘッドフォンをPCで動作させるにはどうすればよいですか?
これを行うには:
- タスクバーのサウンドアイコンを右クリックします。
- 「サウンド設定を開く」を選択します。新しいウィンドウが開きます。
- [出力]の下に、[出力デバイスを選択してください]という見出しの付いたドロップダウンが表示されます
- 接続されているヘッドセットを選択します。
マイクが機能しない場合は、[設定]>[プライバシー]>[マイク]に移動します 。 …その下で、「アプリにマイクへのアクセスを許可する」が「オン」に設定されていることを確認します。マイクアクセスがオフの場合、システム上のすべてのアプリケーションがマイクからの音声を聞くことができなくなります。
ヘッドフォンがZoomで機能しないのはなぜですか?
権限を確認してください
確認するには、AndroidまたはiPhoneの設定に移動し、[アプリ]、[ズーム]の順に移動します。アプリ情報の下に権限セクションが表示されます。 …他の録音または再生アプリを使用してヘッドホンをテストし、ヘッドホンに問題があるかどうかを確認してください。
Chromebookに接続したときにヘッドフォンが機能しないのはなぜですか?
ヘッドフォンが機能しない場合は、Chromebookがオーディオデバイスを認識していない可能性があります。 。そのため、Chromebookのジャックからヘッドフォンを外します。 …ヘッドフォンをジャックに接続し直して、Chromebookの電源を入れ直します。 Chromebookは、起動時にオーディオデバイスを再スキャンできる必要があります。
-
 あなたのWindowsPCのための最高の無料ソフトウェアとアプリの101
あなたのWindowsPCのための最高の無料ソフトウェアとアプリの101PC用のソフトウェアはたくさんあります。良いものもあれば悪いものもあり、無料のものもたくさんあります。インターネットは素晴らしいですが、ウイルスに感染していて「すぐにウイルス対策ソフトウェアをインストールする必要がある」という危険な広告や悪意のあるメッセージを通じて、悪いものを簡単に手に入れることができます。私たちは、考えられるすべての主要なカテゴリで最高の無料ソフトウェアとアプリの101をインターネットでトロールし、それぞれに最適な選択肢を選びました。お楽しみください! ゲームツール 1. MSIアフターバーナー–ゲーマーにとって基本的なツールです。これにより、GPUをオーバークロックし(
-
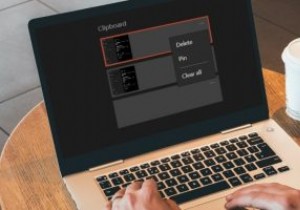 Windows10でクリップボードの履歴をクリアする方法
Windows10でクリップボードの履歴をクリアする方法Windowsで何かをコピーして別の場所に貼り付けても、クリップボードにあるデータは消えません。 Windows 10クリップボードの履歴を消去し、クリップボードを自分のものにしておきたい場合は、いくつかの異なる方法があります。 クリップボードの履歴とは何ですか? クリップボードは、アイテムをコピーして貼り付けるときにデータを一時的に保存する場所です。以前のバージョンのWindowsでは、コピーしたものを記録することができませんでした。クリップボードに何かを入れるたびに、最後のエントリが削除されました。 2018年10月の更新により、ユーザーはコピーしたアイテムとテキストの履歴を保持できる
-
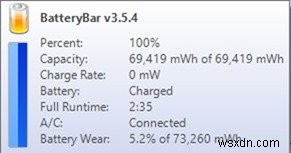 Windowsラップトップのバッテリー寿命を改善および最適化する方法
Windowsラップトップのバッテリー寿命を改善および最適化する方法ラップトップはモバイルでの使用に適していますが、その悲惨なバッテリー寿命は常にアキレス腱です。パワーユーザーの場合、標準のラップトップバッテリーは通常約2〜3時間持続しますが、標準ユーザーは自分のバッテリーが約4〜5時間動作するのを見ることができます。今日は、Windowsラップトップのバッテリー寿命を改善および最適化する方法を紹介します。 まず、Windows組み込みアプリは、ラップトップバッテリーに関する高度な統計とオプションを提供しません。バッテリーの統計を監視および確認するには、サードパーティのアプリを使用する必要があります。 Windows7およびWindows8コンピューターでBa
