Windows 10でファイルにアクセスするにはどうすればよいですか?
ファイルエクスプローラーの検索:タスクバーからファイルエクスプローラーを開くか、[スタート]メニューを右クリックして[ファイルエクスプローラー]を選択し、左側のウィンドウから場所を選択して検索または参照します。たとえば、[このPC]を選択してコンピューター上のすべてのデバイスとドライブを検索するか、[ドキュメント]を選択してそこに保存されているファイルのみを検索します。
Windows 10ですべてのファイルを表示するにはどうすればよいですか?
Windows10で隠しファイルと隠しフォルダーを表示する
- タスクバーからファイルエクスプローラーを開きます。
- [表示]>[オプション]>[フォルダと検索オプションの変更]を選択します。
- [表示]タブを選択し、[詳細設定]で[隠しファイル、フォルダ、ドライブを表示してOK]を選択します。
Windowsファイルにアクセスするにはどうすればよいですか?
[スタート]ボタンをクリックして[スタート]画面に移動し、入力を開始してファイルを検索します。画面右側に検索結果が表示されます。 ファイルまたはフォルダをクリックするだけです 開くには。
Windows 10でファイルを開けないのはなぜですか?
ファイルエクスプローラーがWindows10で開かない場合は、ファイルエクスプローラーオプションに移動してデフォルトに戻し、試してみることもできます。 。 …[表示]タブで、[フォルダのリセット]>[デフォルトに戻す]をクリックします。 [検索]タブで、[デフォルトに戻す]ボタンを直接クリックします。
コンピューター上のすべてのファイルを表示するにはどうすればよいですか?
1[スタート]→[コンピューター]を選択 。 2アイテムをダブルクリックして開きます。 3目的のファイルまたはフォルダが別のフォルダに保存されている場合は、そのフォルダまたは一連のフォルダが見つかるまでダブルクリックします。 4必要なファイルが見つかったら、それをダブルクリックします。
Windows 10には私のドキュメントがありますか?
デフォルトでは、[ドキュメント]オプションはWindows10の[スタート]メニューで非表示になっています 。ただし、ドキュメントにアクセスする別の方法が必要な場合は、この機能を再度有効にすることができます。
3種類のファイルは何ですか?
特殊ファイルには、 FIFO(先入れ先出し)、ブロック、および文字の3つの基本的なタイプがあります。 。 FIFOファイルはパイプとも呼ばれます。パイプは、あるプロセスによって作成され、別のプロセスとの通信を一時的に許可します。これらのファイルは、最初のプロセスが終了すると存在しなくなります。
ファイルを見つけるにはどうすればよいですか?
携帯電話では、通常、ファイルはファイルアプリで見つけることができます 。ファイルアプリが見つからない場合は、デバイスの製造元が別のアプリを使用している可能性があります。
…
ファイルを検索して開く
- スマートフォンのファイルアプリを開きます。アプリの場所を学びましょう。
- ダウンロードしたファイルが表示されます。他のファイルを見つけるには、メニューをタップします。 …
- ファイルを開くには、ファイルをタップします。
ファイルが開かないのはなぜですか?
最初に注意すること:ファイルが開かない理由は、コンピュータにファイルを開くためのソフトウェアがないためです 。 …誰かがあなたにファイルを電子メールで送信した場合は、それらに電子メールを送り返し、ファイルを開くことができないことを説明します。あなたの状況はあなた自身のせいではありません。他の人はファイルを適切な形式で送信する必要があります。
フォルダにアクセスできないのはなぜですか?
「フォルダアクセスが拒否されました」と表示された場合に試す最も一般的な修正は、ファイルエクスプローラを介してフォルダの所有権を取得することです。 。これを行う方法は次のとおりです。まず、問題のフォルダまたはファイルを右クリックして、[プロパティ]を選択します。表示されたウィンドウで、[セキュリティ]タブに切り替えます。
[設定]>[カスタマイズ]>[タスクバー]に再度移動し、タスクバーをロックするが有効になっていることを確認します 。これをオンにすると、タスクバーの空のスペースをクリックしてドラッグし、画面上で移動することができなくなります。
すべてのファイルを表示するにはどうすればよいですか?
[スタート]ボタンを選択し、[コントロールパネル]>[外観とカスタマイズ]を選択します。 [フォルダオプション]を選択してから、[表示]タブを選択します。 [詳細設定]で、[隠しファイル、フォルダー、およびドライブを表示する]を選択し、[OK]を選択します。
Windowsですべてのファイルを一覧表示するにはどうすればよいですか?
DIRコマンドを単独で使用できます (コマンドプロンプトで「dir」と入力するだけです)現在のディレクトリ内のファイルとフォルダを一覧表示します。その機能を拡張するには、コマンドに関連付けられているさまざまなスイッチまたはオプションを使用する必要があります。
すべてのファイルを表示するにはどうすればよいですか?
マイコンピュータアイコンをダブルクリックします。 [表示]メニューを選択し、[フォルダオプション]をクリックします。新しいウィンドウが表示されたら、[表示]タブを選択します。 [すべてのファイルを表示]ラジオボタンが表示されるまで下にスクロールして選択します。
-
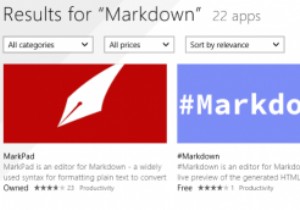 Windows用の最高のマークダウンエディタ
Windows用の最高のマークダウンエディタワードプロセッサとスペルチェッカーの出現により、これまでになく簡単に書くことができるようになりましたが、すべてのユーザーにとって理想的というわけではありません。多くの人々は、標準のワードプロセッサ/テキストエディタがどのように機能するかに満足しておらず、より生産的になる方法を探しています。そこでMarkdownが登場します。Markdown構文のファンであり、Windows用の優れたMarkdownエディターを探している場合は、次のような便利なエディターを検討してください。 1。 MarkdownPad Markdownの性質上、特に重点を置いたWindowsソフトウェアを簡単に見つ
-
 4GBを超えるInstall.wimファイルを分割する方法
4GBを超えるInstall.wimファイルを分割する方法最近のほとんどのシステムには、デフォルトのファームウェアとしてUEFIが付属しています。これは良いことです。ただし、少し問題があります。 UEFIシステムにWindows10をインストールするには、FAT32ファイルシステムを使用して起動可能なドライブを作成する必要があります。 FAT32ファイルシステムは、4GB未満のファイルのみを保存できます。 これは通常のユーザーにとっては問題ではないかもしれません。これを書いている時点では、Windows10のデフォルトの「install.wim」ファイルは4GBをわずかに下回っています。ただし、カスタムソフトウェアと設定を使用してカスタムイメージフ
-
 PCがランダムなUSBノイズを発生しないようにする
PCがランダムなUSBノイズを発生しないようにするUSBデバイスを接続および切断するときにWindowsが発生する接続/切断ノイズについては、私たち全員がよく知っています。しかし、理由もなくランダムなUSBノイズを聞くと、物事は少し不気味になります。突然、不可解にコンピュータで作業しているときに、USBノイズが数秒間途方に暮れ、接続して再接続します。その間、どの悪魔がコンピュータを所有していたのか疑問に思います。 これらのファントムUSBノイズを追い払うのに役立つヒントをいくつか紹介します。 デバイスマネージャーの使用 これは迅速で簡単な方法です(ただし、後述するツールほど堅牢ではありません)。それが機能する場合は、サードパーティソフト
