Windows 10でフルスクリーンをオフにするにはどうすればよいですか?
フルスクリーンモードでは、アドレスバーやその他のアイテムなどが非表示になり、コンテンツに集中できます。全画面モードを終了するには、マウスを画面の上部近くに移動するか、指で下にスワイプして右上の[復元]アイコンを選択するか、もう一度[F11]を押します。
Windows 10でフルスクリーンを無効にするにはどうすればよいですか?
パソコンのキーボードのF11キーを押します フルスクリーンモードを終了します。キーをもう一度押すと、全画面モードに戻ります。
自動フルスクリーンをオフにするにはどうすればよいですか?
この機能をオフにするには、コントロールパネルを開くだけです。 、次にアクセスのしやすさセンター。 [マウスを使いやすくする]セクションをクリックし、[画面の端に移動したときにウィンドウが自動的に配置されないようにする]の横のチェックボックスをオンにします。
Windows 10でフルスクリーンを変更するにはどうすればよいですか?
ALT + Enter ショートカットキーは、実際にはほとんどのアプリやゲームでフルスクリーンモードとウィンドウモードを切り替えるためのトグルボタンです。ブラウザの場合は、F11キーを押すだけでウィンドウモードに戻ります。
コンピューターでフルスクリーンを表示するにはどうすればよいですか?
CtrlキーとESCキーを同時にクリックするか、WINKEYを押すことができます。 さらに簡単にアクセスできます。 -フルスクリーンのメディア:コンピューターでビデオを見たりゲームをプレイしたりしていて、ウィンドウではなくフルスクリーンモードでアクセスしたい場合は、AltキーとEnterキーを同時に押してフルスクリーンに出入りします。
ズームを自動的に全画面表示から停止するにはどうすればよいですか?
右上の歯車アイコンをクリックして、[設定]を開きます。左側のサイドバーから[画面の共有]を選択します。ここで、「Enter full」というオプションを探します 参加者が画面を共有するときの画面。」オプションの横にあるチェックボックスをオフにします。
ズームフルスクリーンをオフにするにはどうすればよいですか?
ズームは自動的に全画面に切り替わり、共有画面の表示を最適化します。全画面表示を終了するには、右上隅にある[全画面表示を終了]をクリックするか、Escキーを押します。 。
F11なしでフルスクリーンするにはどうすればよいですか?
フルスクリーンモードの場合は、マウスを上に移動して、ナビゲーションツールバーとタブバーを表示します。右上の[最大化]ボタンをクリックして全画面モードを終了するか、ツールバーの空のスペースを右クリックして[全画面モードを終了]を使用できます。 」または(fn +)F11を押します。
Windows 10のディスプレイがフルスクリーンではないのはなぜですか?
デスクトップに移動し、右クリックして表示設定を選択します 。表示設定を開きます。まず第一に、スケーリングが100%に設定されていることを確認してください。 …古いバージョンのWindowsを使用している場合は、[詳細表示設定]をクリックして、そこから解像度を変更します。
F11フルスクリーンが機能しないのはなぜですか?
コンピューターにFnキーはありますか?その場合は、このを押したまま F11を押しながら。一部のコンピューターにはFnロックがあります(通常はEscキーにあります)。 EscキーにFnLkがある場合は、FnキーとFnLkキーを同時に押すと、Fn(ファンクション)キーが表示されます。
フルスクリーンモードとは何ですか?
フルスクリーンモードでは、画面全体を占める動画を視聴できます 。 Android ComputeriPhone&iPad。もっと。もっと。詳細
Google画面を通常のサイズに戻すにはどうすればよいですか?
Ctrl + 0(Ctrlキーを押しながらゼロを押す) ズームを通常のサイズにリセットします(ズームリセット)。
-
 Windowsでファイルタイプのアイコンを変更する方法
Windowsでファイルタイプのアイコンを変更する方法Windowsでは、フォルダのプロパティウィンドウを開き、[カスタマイズ]タブの[アイコンの変更]ボタンをクリックするだけで、任意のフォルダアイコンを簡単にカスタマイズできます。ただし、特定のファイルタイプのアイコンを変更する場合、Windowsにはそのための組み込みオプションがありません。 特定のファイルタイプのアイコンを変更する理由はいくつもあります。たとえば、ファイルタイプの現在のアイコンが好みに合わない場合や、使用しているカスタムファイル形式にアイコンがない場合などです。理由が何であれ、Windows10でファイルタイプのアイコンを簡単に変更する方法は次のとおりです。 注: これは
-
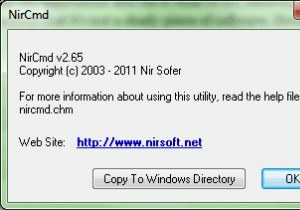 Windowsでモニターをオフにするショートカットを作成する方法
Windowsでモニターをオフにするショートカットを作成する方法ほとんどの場合、モニターが目の前にあるため、モニターをオフにするショートカットを作成することは逆効果です。しかし、安全な距離にある30インチのメガモニターを使用している場合は、実際にモニターまで歩いて行き、自分で電源を切る必要があるのはかなり面倒かもしれません。別の方法は、Windowsで自動タイマーを設定してモニターをスリープ状態にすることですが、これもあまり居心地の良いソリューションではありません。少しのエンジニアリングで、デスクトップにショートカットを作成して、ダブルクリックするだけでモニターの電源を切ることができます! このチュートリアルを続けるには、ショートカットの作成に精通している
-
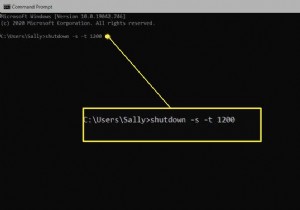 Windows10でシャットダウンタイマーを作成する方法
Windows10でシャットダウンタイマーを作成する方法知っておくべきこと 1回限りの使用の場合:コマンドプロンプトを開き、 shutdown –s –t秒数入力 。 また、1回限りのニーズの場合:実行コマンドを使用します: shutdown –s –t 秒数 OK 。 タスクスケジューラを使用して、定期的にスケジュールされたシャットダウンイベントの詳細なシステムとスケジュールを作成することもできます。 この記事では、PCの特定の自動シャットダウン時間を設定する4つの方法について説明します。スケジュールされたシャットダウンを停止する方法に関する情報も含まれています。 コマンドプロンプトでコンピュータをシャットダウンするようにスケジュール
