ハードドライブのWindows7で大きなファイルを見つけるにはどうすればよいですか?
キーボードの「Windows」キーと「F」キーを同時に押して、Windowsエクスプローラーを開きます。ウィンドウの右上隅にある検索フィールドをクリックし、その下に表示される[検索フィルターの追加]ウィンドウで[サイズ]をクリックします。 [巨大(> 128 MB)]をクリックします 」をクリックして、ハードドライブに保存されている最大のファイルを一覧表示します。
ハードドライブで最大のファイルを見つけるにはどうすればよいですか?
最大のファイルを見つける方法は次のとおりです。
- ファイルエクスプローラー(別名Windowsエクスプローラー)を開きます。
- 左側のペインで[このPC]を選択すると、コンピューター全体を検索できます。 …
- 検索ボックスに「size:」と入力し、[Gigantic]を選択します。
- [表示]タブから[詳細]を選択します。
- [サイズ]列をクリックして、最大から最小に並べ替えます。
一般的に言って、これはハードドライブのディスク容量が大量のデータを保存するのに十分ではないためです。 。さらに、Cドライブの完全な問題だけに悩まされている場合は、保存されているアプリケーションまたはファイルが多すぎる可能性があります。では、Windows 10/7/8でこの問題をどのように解決しますか?
Windows 7コンピューターでディスククリーンアップを実行するには、次の手順に従います。
- [開始]をクリックします。
- すべてのプログラムをクリック|アクセサリー|システムツール|ディスククリーンアップ。
- ドロップダウンメニューから[ドライブC]を選択します。
- [OK]をクリックします。
- ディスククリーンアップにより、コンピュータの空き容量が計算されます。これには数分かかる場合があります。
Windows Updateクリーンアップファイルとは何ですか?
Windows Updateのクリーンアップ機能は、貴重なハードディスク容量を取り戻すのに役立つように設計されています 不要になった古いWindowsUpdateの一部を削除することによって。
PCのスペースを占有しているものを見つけるにはどうすればよいですか?
Windows10でのストレージ使用量の表示
- 設定を開きます。
- システムをクリックします。
- [ストレージ]をクリックします。
- [ローカルディスクC:]セクションで、[その他のカテゴリを表示]オプションをクリックします。 …
- ストレージがどのように使用されているかを確認します。 …
- 各カテゴリを選択すると、Windows10のスペースを解放するために実行できる詳細とアクションが表示されます。
Windows7でローカルディスクCがいっぱいになった場合の対処方法
Windows 7、8、10でCドライブがいっぱいになる7つのソリューション
- 解決策1.休止状態を無効にします。
- 解決策2.PerformDiskのクリーンアップ。
- 解決策3.システムの復元をオフにします。
- 解決策4.不要なプログラムをいくつかアンインストールします。
- 解決策5.アプリをCドライブから別の大きなドライブに移動します。
- 解決策6.未割り当て領域をCドライブにマージします。
- ソリューション7。
CドライブがいっぱいでDドライブが空なのはなぜですか?
Cドライブは、サイズの割り当てが不適切で、インストールするプログラムが多すぎるため、すぐにいっぱいになります 。 WindowsはすでにCドライブにインストールされています。また、オペレーティングシステムはデフォルトでCドライブにファイルを保存する傾向があります。
Cドライブがいっぱいになり続けるのはなぜですか?
これは、マルウェア、肥大化したWinSxSフォルダー、休止状態の設定、システムの破損、システムの復元、一時ファイル、その他の隠しファイルなどが原因で発生する可能性があります。この投稿では、2つのシナリオを見ていきます。 …Cシステムドライブは自動的に充填され続けます 。 Dデータドライブは自動的にいっぱいになり続けます 。
Windows 7から削除できるファイルは何ですか?
コンピュータまたはラップトップのスペースを節約するために削除する必要のあるWindowsファイルとフォルダ(完全に安全に削除できます)を次に示します。
- 一時フォルダ。
- 休止状態ファイル。
- ごみ箱。
- ダウンロードしたプログラムファイル。
- Windowsの古いフォルダファイル。
- WindowsUpdateフォルダ。
Windows 7を削除せずにハードドライブをワイプするにはどうすればよいですか?
Windowsメニューをクリックし、[設定]>[更新とセキュリティ]>[このPCをリセット]>[開始]>[すべてを削除]に移動します 」>「ファイルを削除してドライブをクリーンアップ」し、ウィザードに従ってプロセスを終了します。
方法1:コンピューターをリカバリパーティションからリセットする
- 2)[コンピューター]を右クリックし、[管理]を選択します。
- 3)[ストレージ]、[ディスクの管理]の順にクリックします。
- 3)キーボードで、Windowsロゴキーを押して、recoveryと入力します。 …
- 4)[高度な回復方法]をクリックします。
- 5)[Windowsの再インストール]を選択します。
- 6)[はい]をクリックします。
- 7)[今すぐバックアップ]をクリックします。
-
 Windows10でUEFIセキュアブートを無効および有効にする方法
Windows10でUEFIセキュアブートを無効および有効にする方法グラフィックカードを有効にしたり、認識できないUSBドライブまたはCDを使用してPCを起動したりするには、Windows10でUEFIセキュアブートモードを無効にする必要がある場合があります。たとえば、Linuxディストリビューションで起動しているときに、PCの製造元が、起動に非セキュアモードを使用することを思いとどまらせる場合があります。 USBデバイスをセキュアモードで使用して高度な再起動を実行すると、「セキュリティブート失敗」エラーが発生する場合があります。これは完全に正常であり、慌てる必要はありません。基本的に、Windows 10は、製造元によって信頼されているファームウェアのみを
-
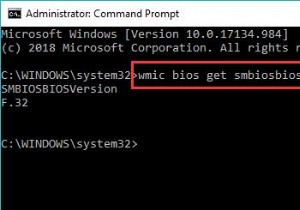 Windows 10、8、7のBIOSを更新する方法
Windows 10、8、7のBIOSを更新する方法通常の場合、BIOSを更新しないようにアドバイスされます。一方、Windows 10、8、またはWindows 7が起動、フリーズ、またはクラッシュに失敗した場合は、BIOSまたはUEFIファームウェアの更新を検討する必要があります。または、新しいBIOSバージョンに新しい機能が追加された場合にのみ、Windows 10、8、7にAcer、ASUS、Lenovo、HPなどの最新のBIOSをダウンロードするように求められます。 この投稿では、BIOSを更新する必要があるかどうか、およびBIOSを迅速かつ安全に更新する方法について説明します。 BIOSとは何ですか? BIOSを更新す
-
 Windows10で特定のデバイスのドライバー更新をブロックする方法
Windows10で特定のデバイスのドライバー更新をブロックする方法Windows 10は、インターネットに接続するとすぐに、必要なすべてのデバイスドライバーを自動的にダウンロードしてインストールします。これにより、開始するためにドライバーを手動でダウンロードしてインストールする必要がなくなります。ただし、古いプリンターやグラフィックカードなどの古いハードウェアデバイスを使用している場合は、Windows10によってダウンロードされたデフォルトのドライバーによって問題が発生する可能性があります。さらに、Windows10がグラフィックカードなどの特定のハードウェア用のドライバーをダウンロードするのを単に止めたいと思う人もいるかもしれません。これに対処するには、
